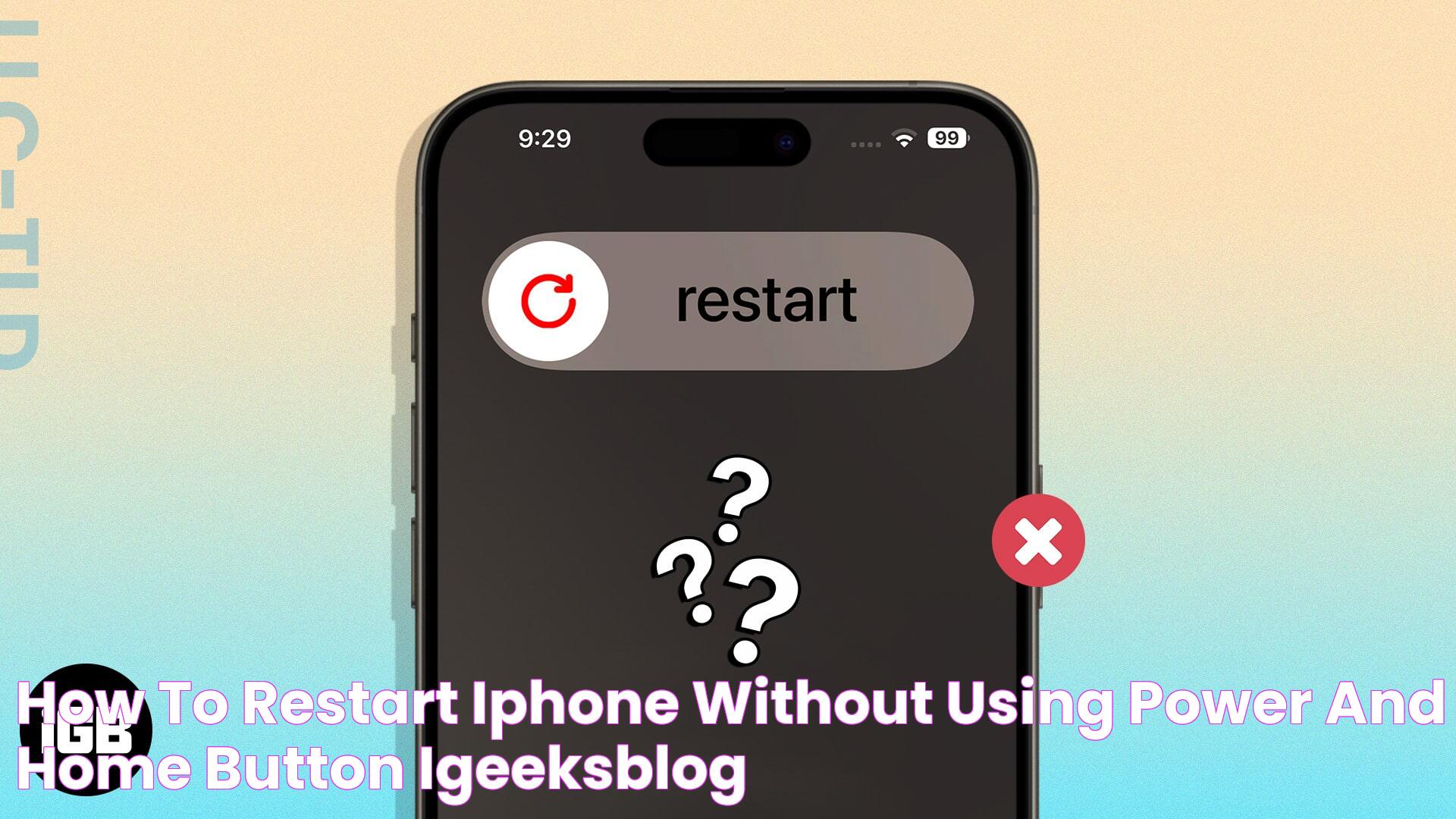Effortless IPad Restart: Rebooting Without Power Button
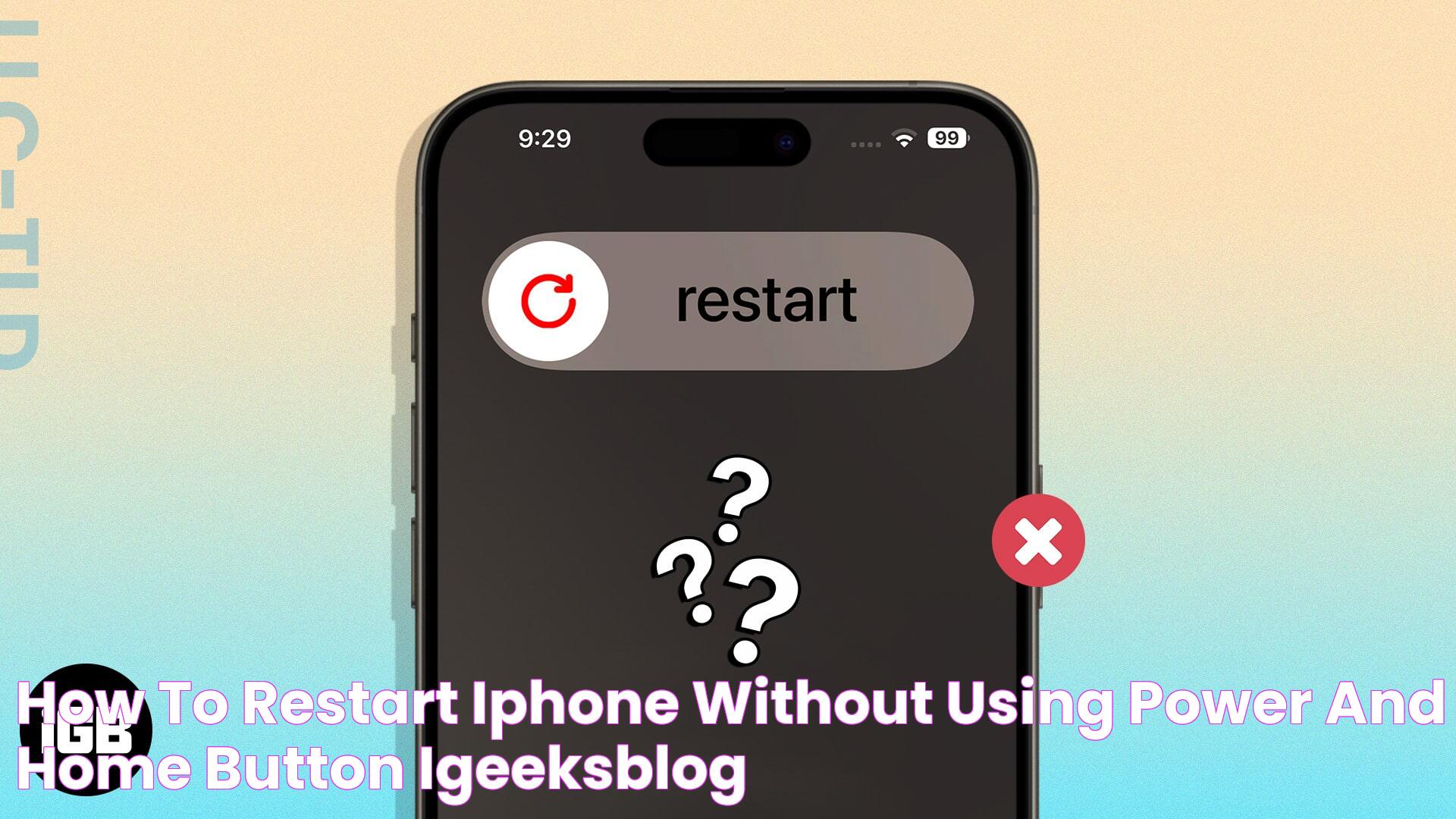
If you've ever found yourself in a situation where your iPad is unresponsive, and the power button is not working, you might feel a bit stuck. Don't worry; you're not alone. Many users encounter this issue and feel frustrated as they try to figure out how to restart their device. Luckily, there are several ways to restart an iPad without using the power button, and this guide will show you how.
Technology can sometimes be tricky, especially when it doesn't work as expected. iPads, known for their sleek design and user-friendly interface, are no exception. When the power button fails, it might seem like the end of the road for your device. However, with the right techniques and a little patience, you can get your iPad back in working order without the need for a power button.
In this comprehensive guide, we'll explore various methods to restart your iPad without relying on the power button. From utilizing assistive touch to performing a force restart via software, you'll discover practical solutions that are easy to implement. Whether you're a tech-savvy individual or someone who's just getting started with technology, this article will provide clear and concise instructions tailored to meet your needs.
Read also:Remarkable Avalanche Goalies A Deep Dive Into Their Legacy
Table of Contents
- Understanding iPad Functions
- Why Does the Power Button Fail?
- How to Restart iPad Without Power Button?
- Alternative Methods to Restart
- How to Enable Assistive Touch?
- How to Perform a Hard Restart?
- Dealing with Unresponsive Screens
- Understanding iOS Updates
- How to Reset Settings?
- Troubleshooting Common Issues
- How to Prevent Power Button Failures?
- When to Seek Professional Help?
- FAQs
- Conclusion
Understanding iPad Functions
iPads are powerful devices that combine the functionality of a tablet with the intuitive user interface of Apple's iOS. Understanding the basic functions of an iPad can help you troubleshoot issues when they arise. The power button, located on the top or side of the device, is typically used to turn the iPad on and off, lock the screen, and perform a hard restart. But what happens when this button becomes unresponsive?
The iPad's operating system, iOS, is designed to offer alternative methods to perform essential tasks, even when hardware components fail. These methods include using assistive technology features and software solutions that are built into the device. By exploring these options, users can continue to operate their iPad without relying on the physical power button.
Why Does the Power Button Fail?
There are several reasons why the power button on an iPad might fail. Understanding these reasons can help you prevent such issues in the future. Common causes include:
- Physical damage from drops or impacts.
- Wear and tear from regular use.
- Software glitches that render the button unresponsive.
- Accumulation of dust or debris around the button.
By identifying the root cause of the problem, you can take appropriate steps to fix it or prevent further damage. Regular maintenance and careful handling can significantly reduce the risk of hardware failures.
How to Restart iPad Without Power Button?
Restarting an iPad without the power button can be done using several methods. Here's how:
Using Assistive Touch
Assistive Touch is a built-in feature in iOS that allows users to perform various actions without using physical buttons. To restart your iPad using Assistive Touch, follow these steps:
Read also:Insights Into Use For My Talent Drama Zu Yan And Junjies Impact
- Go to Settings >Accessibility >Touch >AssistiveTouch.
- Turn on AssistiveTouch.
- Tap the Assistive Touch menu button on your screen.
- Select Device >More >Restart.
This method is straightforward and doesn't require any additional tools or software. It's ideal for those who prefer using built-in iOS features.
Software Restart Methods
If Assistive Touch isn't available or doesn't work, there are software-based methods you can use to restart your iPad. These include:
- Using the Settings app to shut down the iPad.
- Performing a force restart through iTunes or Finder on a computer.
These methods leverage the iPad's software capabilities to achieve a restart without needing the power button.
Alternative Methods to Restart
If the above methods don't work for you, there are alternative methods to consider:
Using a Third-Party App
Some third-party apps can help you restart your iPad. These apps are available on the App Store and can provide additional features beyond what's available in iOS. However, be cautious when downloading third-party software, as it may pose security risks.
Connecting to iTunes
By connecting your iPad to iTunes on a computer, you can perform a restart. Here's how:
- Connect your iPad to a computer using a USB cable.
- Open iTunes or Finder (on macOS Catalina and later).
- Select your device and choose the Restart option.
This method is useful if you have access to a computer and prefer using iTunes for device management.
How to Enable Assistive Touch?
Enabling Assistive Touch is a simple process, and it's a feature that can be useful even when your power button is working. Here's how you can enable it:
- Open Settings on your iPad.
- Navigate to Accessibility.
- Tap on Touch, then select AssistiveTouch.
- Toggle the Assistive Touch switch to On.
Once enabled, a small on-screen button will appear, allowing you to perform various functions without using physical buttons.
How to Perform a Hard Restart?
A hard restart is a method used to force your iPad to restart when it's frozen or unresponsive. Although typically done with hardware buttons, you can perform a hard restart using software methods as well:
- Using iOS settings: Go to Settings >General >Shut Down, then turn the device back on.
- Through iTunes or Finder: Connect to a computer and restart using the software.
These methods ensure that you can perform a hard restart even if the physical buttons are not functioning.
Dealing with Unresponsive Screens
An unresponsive screen can be frustrating, especially if your power button isn't working. Here are some steps to follow:
- Try a soft reset by holding the home button and volume button together.
- If possible, use Assistive Touch to navigate the device.
- Connect to a computer and use iTunes to troubleshoot.
These steps can help you regain control of your iPad even when the screen is unresponsive.
Understanding iOS Updates
Regular iOS updates are crucial for maintaining the performance and security of your iPad. These updates often address bugs and glitches that might affect the functionality of your device, including issues with the power button.
To check for updates, go to Settings >General >Software Update. If an update is available, follow the on-screen instructions to install it.
How to Reset Settings?
Resetting your iPad's settings can resolve various software issues without affecting your data. Here's how to reset settings:
- Open Settings.
- Navigate to General >Reset.
- Select Reset All Settings.
This process won't delete your apps or data but will reset system settings to default, which can resolve many issues.
Troubleshooting Common Issues
Besides power button failures, iPads can experience other common issues. Here's how to troubleshoot them:
- Wi-Fi connectivity issues: Reset network settings and reconnect to Wi-Fi.
- App crashes: Clear app cache or reinstall the app.
- Battery problems: Check battery health in settings and consider recalibrating.
These troubleshooting steps can help you maintain the performance of your iPad.
How to Prevent Power Button Failures?
Prevention is better than cure. Here are some tips to prevent power button failures:
- Use a protective case to minimize damage from drops.
- Regularly clean the area around the power button to remove dust.
- Avoid pressing the button too hard or frequently.
These preventive measures can prolong the lifespan of your iPad's power button.
When to Seek Professional Help?
If all else fails and your iPad's power button remains unresponsive, it might be time to seek professional help. Consider taking your device to an authorized Apple service provider. They can diagnose and repair hardware issues that can't be fixed through software solutions.
Professional technicians have the tools and expertise to handle complex repairs, ensuring your device is in safe hands.
FAQs
Here are some frequently asked questions about restarting an iPad without a power button:
- Can I restart my iPad without a computer? Yes, using Assistive Touch or the settings app can help you restart without a computer.
- Is it safe to use third-party apps to restart my iPad? While some apps are safe, always download from trusted sources to avoid security risks.
- How do I know if my iPad needs a hard restart? If your device is frozen and unresponsive, a hard restart may be necessary.
- What should I do if my iPad still doesn't restart? Try connecting to iTunes or seek professional help if the issue persists.
- Will resetting my iPad delete my data? Resetting settings won't delete data, but a full reset will, so back up your data first.
- How often should I update my iPad's iOS? Regular updates are recommended to keep your device secure and functioning well.
Conclusion
Restarting an iPad without a power button might seem daunting, but with the right knowledge and tools, it's entirely possible. From using Assistive Touch to software-based solutions, this guide covers various methods to ensure your iPad remains functional even when hardware issues arise. By understanding the underlying causes of power button failures and taking preventive measures, you can prolong the lifespan of your device and enjoy its features without interruption.
Remember, technology is meant to make life easier, not complicate it. With these strategies in your toolkit, you'll be well-prepared to handle any iPad restart challenges that come your way.
Article Recommendations