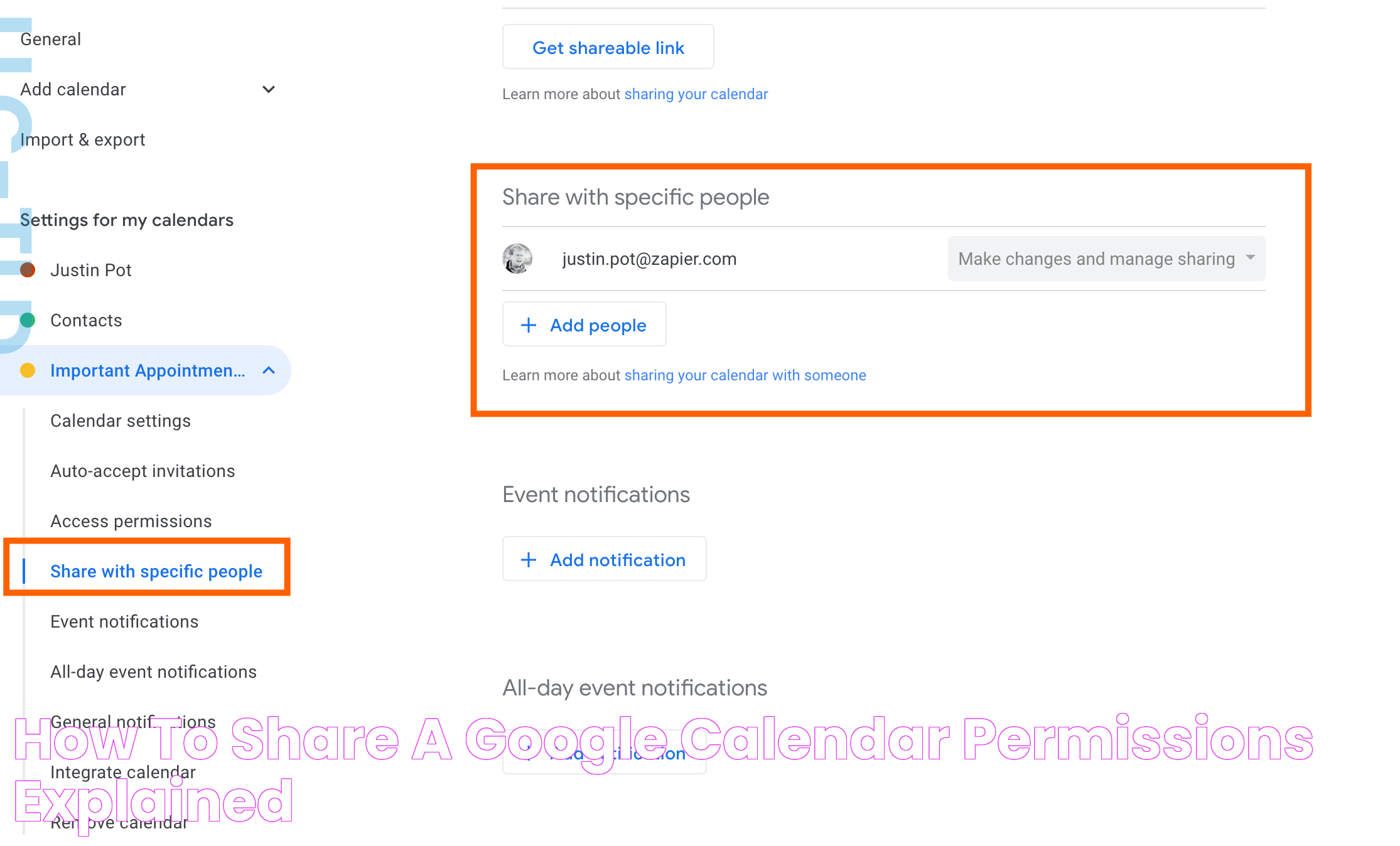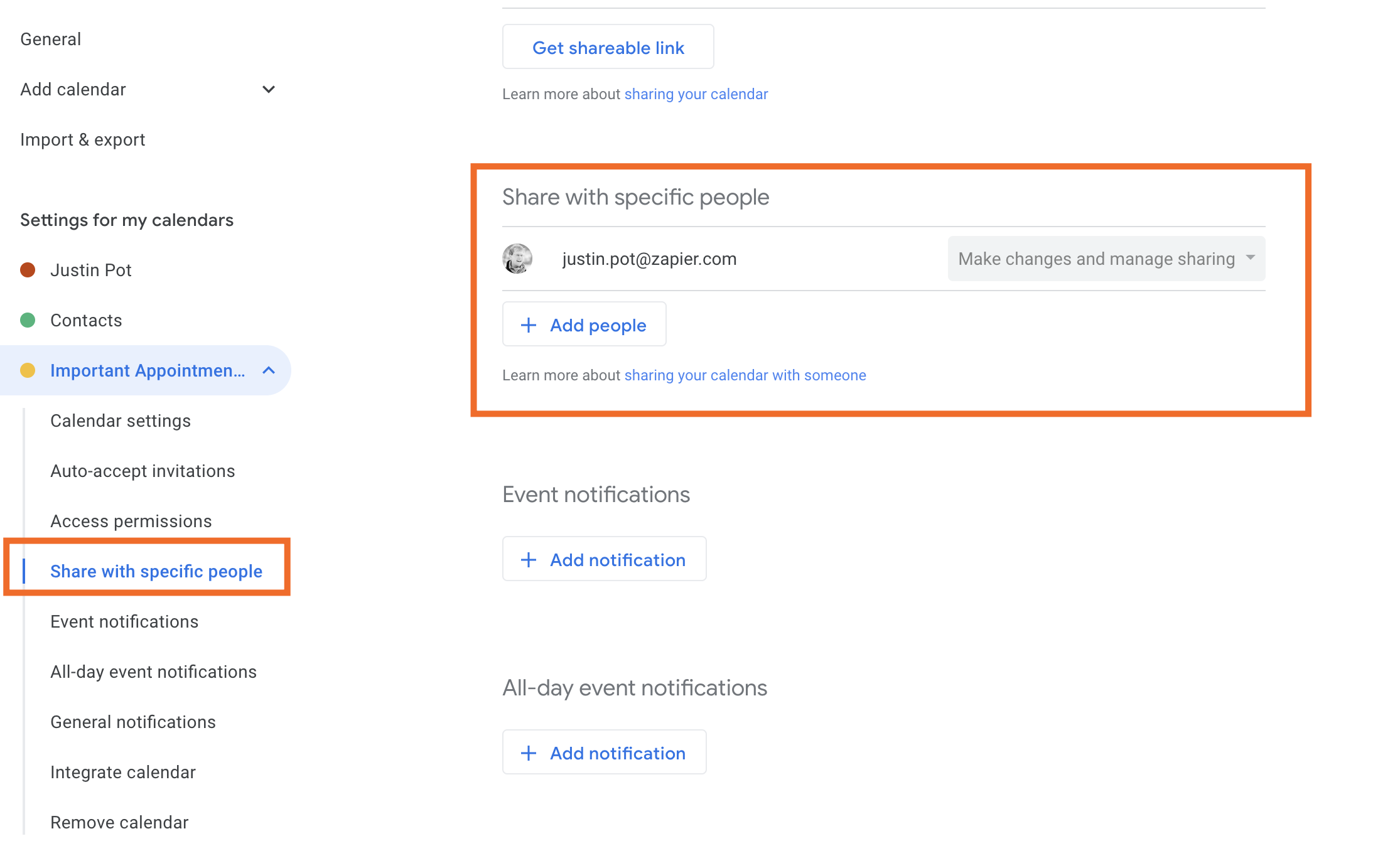Effortless Ways To Share A Google Calendar With Someone
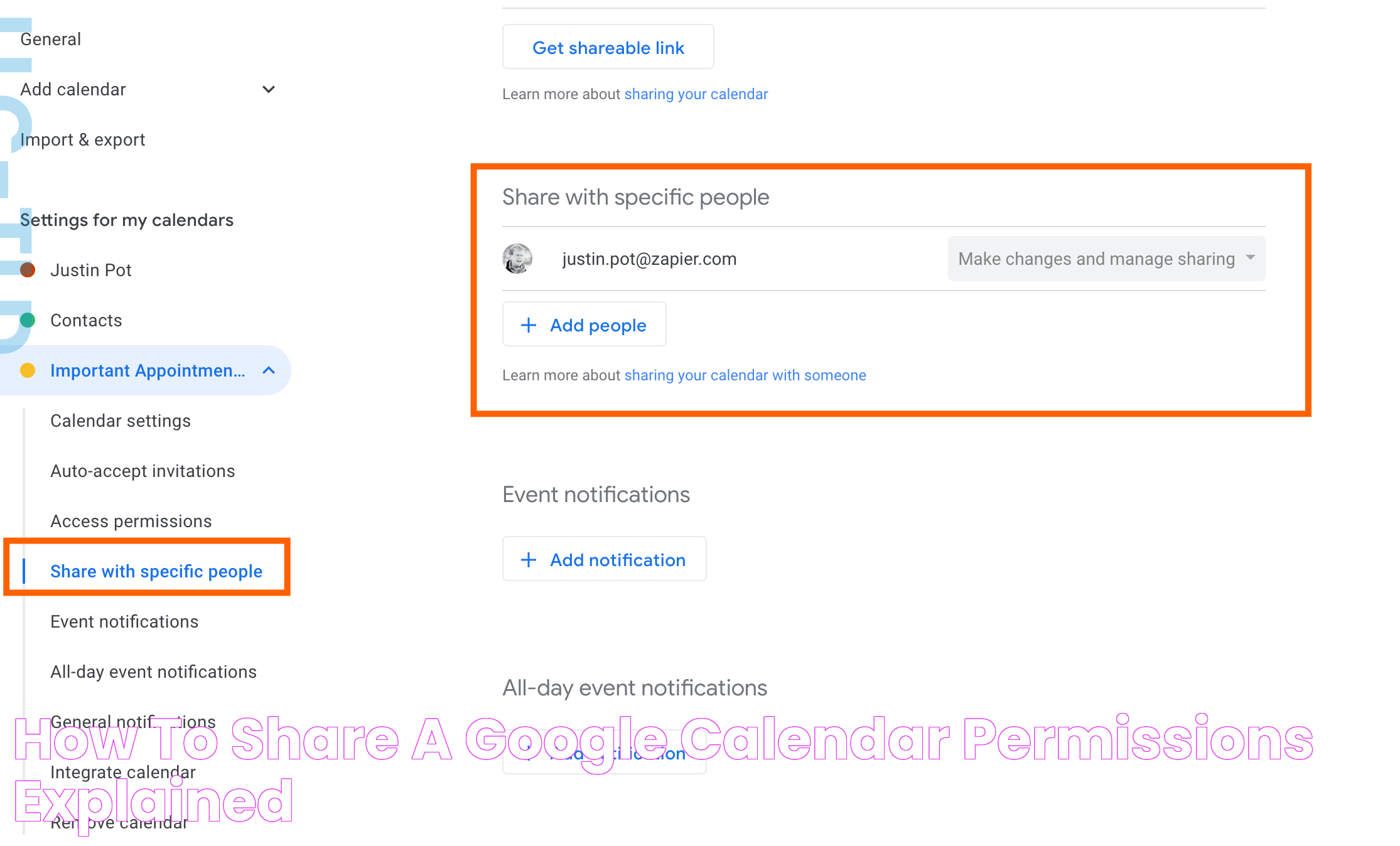
Sharing your Google Calendar can be immensely useful, whether you're managing a busy work schedule, coordinating family events, or planning social gatherings. By sharing your calendar, you allow others to view, edit, or even manage your events, streamlining communication and organization. It can be particularly beneficial in professional settings, where team collaboration is key to success. Sharing a calendar ensures everyone is on the same page, minimizing misunderstandings and maximizing productivity.
Google Calendar's sharing feature is not only user-friendly but also highly customizable. You can choose who sees what and to what extent, providing flexibility and security. Whether you need a colleague to help manage your appointments or want to keep your partner updated on family plans, Google Calendar has you covered. This article will guide you through the simple steps of sharing a Google Calendar with someone, ensuring you make the most of this powerful tool.
In this comprehensive guide, we'll delve into the details of how to share a Google Calendar with someone. We'll cover everything from setting permissions to troubleshooting common issues, providing you with the knowledge you need to share your calendar effectively. So, let's get started on making your scheduling experience smoother and more efficient!
Read also:Ultimate Guide To Foreigner Songs Timeless Hits And Their Impact
Table of Contents
- Understanding Google Calendar
- Benefits of Sharing a Google Calendar
- How to Share Google Calendar?
- Setting Permissions: Who Can See What?
- Sharing with Specific People
- Making Your Calendar Public
- Troubleshooting Common Issues
- How to Share a Google Calendar with Someone Effectively?
- Synchronizing with Other Platforms
- Security and Privacy Concerns
- Best Practices for Sharing a Calendar
- Frequently Asked Questions
- Conclusion
Understanding Google Calendar
Google Calendar is a versatile and widely-used scheduling tool that integrates seamlessly with other Google services. It allows users to create events, set reminders, and customize their schedules with ease. The calendar can be accessed from any device with internet connectivity, making it a convenient choice for both personal and professional use.
One of the standout features of Google Calendar is its ability to sync with various applications and devices, ensuring that your schedule is always up-to-date. Furthermore, it offers a range of settings and customization options, allowing users to tailor their calendar to suit their specific needs. From color-coding events to setting custom notifications, Google Calendar offers a robust platform for managing your time effectively.
Benefits of Sharing a Google Calendar
Sharing a Google Calendar can bring numerous benefits, particularly in collaborative environments. Here are some key advantages:
- Improved Coordination: Sharing your calendar helps ensure that everyone involved is aware of important events and deadlines, reducing the likelihood of miscommunication.
- Enhanced Productivity: With shared access, team members can efficiently align their schedules, leading to more productive meetings and collaborations.
- Streamlined Scheduling: Sharing your calendar allows others to see your availability, making it easier to schedule meetings or appointments without constant back-and-forth communication.
- Personalized Permissions: You have control over who can view, edit, or manage your calendar, providing flexibility and security.
How to Share Google Calendar?
Sharing your Google Calendar is a straightforward process. Here's a step-by-step guide to help you share your calendar:
- Open Google Calendar on your computer.
- On the left side, find the "My Calendars" section. Hover over the calendar you want to share and click on the three dots (More options).
- Select "Settings and sharing" from the dropdown menu.
- In the "Share with specific people" section, click "Add people" and enter the email address of the person you want to share your calendar with.
- Choose a permission level for the person: See only free/busy, See all event details, or Make changes to events.
- Click "Send" to share your calendar. The person will receive an email invitation to view or manage your calendar, depending on the permissions you've set.
Setting Permissions: Who Can See What?
When sharing your Google Calendar, it's important to set the appropriate permissions to control what others can see or do. Google Calendar allows you to choose from several permission levels:
- See only free/busy: This option allows others to see when you're available or busy, without details of your events.
- See all event details: Others can view details of your events, such as time, location, and description.
- Make changes to events: This option grants full access, allowing others to add or modify events on your calendar.
- Make changes and manage sharing: This grants full control, allowing others to share your calendar with additional people.
Sharing with Specific People
If privacy is a concern, you can choose to share your Google Calendar with specific individuals only. This is particularly useful for family members, close friends, or colleagues who need to stay updated on your schedule. Here's how:
Read also:Top Picks For The Best Mens Electric Razor In 2023
- Go to your Google Calendar and click on the calendar you wish to share.
- Select "Settings and sharing" and find the "Share with specific people" section.
- Enter the email address of the person you want to share your calendar with.
- Select the appropriate permission level and click "Send" to confirm.
Making Your Calendar Public
In some cases, you might want to make your calendar public, allowing anyone to view it. This can be beneficial for organizations or public figures who need to share events with a wide audience. To make your calendar public:
- Open Google Calendar and go to the calendar you want to make public.
- Click "Settings and sharing" and find the "Access permissions" section.
- Check the box next to "Make available to public."
- Choose whether to show only free/busy information or to display all event details.
- Click "OK" to confirm your settings.
Troubleshooting Common Issues
While sharing your Google Calendar is generally straightforward, you may encounter some common issues. Here are a few troubleshooting tips:
- Email Not Received: Ensure the email address is correct and ask the recipient to check their spam folder.
- Access Denied: Double-check the permission settings to ensure the recipient has the appropriate access.
- Calendar Not Syncing: Ensure that both parties have internet connectivity and that sync settings are enabled on their devices.
- Public Calendar Not Visible: It may take some time for public calendar changes to propagate. Ensure the settings are correctly configured.
How to Share a Google Calendar with Someone Effectively?
Effectively sharing your Google Calendar requires clear communication and understanding of permissions. Consider the following tips:
- Explain Permissions: Clearly communicate the level of access you are granting to ensure the recipient understands what they can do.
- Review Access Regularly: Periodically review who has access to your calendar and update permissions as needed.
- Use Descriptive Event Titles: Include relevant details in event titles to provide clarity for shared users.
- Provide Context: When necessary, add notes or descriptions to events to explain their significance to shared users.
Synchronizing with Other Platforms
Google Calendar can be synchronized with various platforms, enhancing its versatility. Whether you're using Outlook, Apple Calendar, or other scheduling tools, Google Calendar can integrate seamlessly. Here's how to synchronize with some popular platforms:
- Outlook: Use the Google Calendar Sync tool or import/export options available in Outlook.
- Apple Calendar: Add your Google account to Apple Calendar and enable calendar sync in the settings.
- Third-Party Apps: Many productivity apps offer integrations with Google Calendar. Check the app's settings for sync options.
Security and Privacy Concerns
When sharing your Google Calendar, it's crucial to consider security and privacy. Here are some best practices:
- Limit Public Access: Avoid making your calendar public unless absolutely necessary.
- Regularly Update Permissions: Review who has access and adjust permissions based on current needs.
- Use Strong Passwords: Ensure your Google account is secured with a strong password and two-factor authentication.
- Monitor for Unusual Activity: Keep an eye on any unusual changes or access requests related to your calendar.
Best Practices for Sharing a Calendar
To make the most of sharing your Google Calendar, consider these best practices:
- Communicate Clearly: Ensure all shared users understand the purpose and significance of events.
- Set Boundaries: Clearly define what information is shared and what remains private.
- Encourage Feedback: Invite shared users to provide feedback on calendar usability and clarity.
- Stay Organized: Regularly update your calendar to keep it organized and informative for all users.
Frequently Asked Questions
1. How do I stop sharing my Google Calendar?
To stop sharing your Google Calendar, go to "Settings and sharing" for the calendar in question, then remove the email addresses under the "Share with specific people" section.
2. Can I share my Google Calendar with someone who doesn't use Google Calendar?
Yes, you can share your Google Calendar with someone who doesn't use Google Calendar by making it public and sharing the calendar's URL.
3. How do I know if someone has accessed my shared calendar?
Google Calendar does not currently provide detailed access logs. However, you can monitor changes made to the calendar to see if others are modifying it.
4. Can I share only specific events from my calendar?
No, Google Calendar does not allow you to share individual events. You can only share the entire calendar with specified permissions.
5. How do I sync my Google Calendar with my phone?
To sync your Google Calendar with your phone, add your Google account in your phone's settings and enable calendar sync.
6. Is there a limit to how many people I can share my calendar with?
Google does not explicitly limit the number of people you can share your calendar with, but it is generally advisable to keep it manageable for security and privacy reasons.
Conclusion
Sharing a Google Calendar with someone can be a game-changer for organizing both personal and professional schedules. With its easy-to-use interface and flexible sharing options, Google Calendar allows you to efficiently manage your time and collaborate with others. By following the steps outlined in this article and implementing best practices, you can ensure a smooth and effective calendar-sharing experience. Remember to regularly review permissions and maintain open communication with shared users to maximize the benefits of shared scheduling.
Article Recommendations