Enhance Your PC Performance: Upgrading RAM Memory And Reinstalling Windows 11
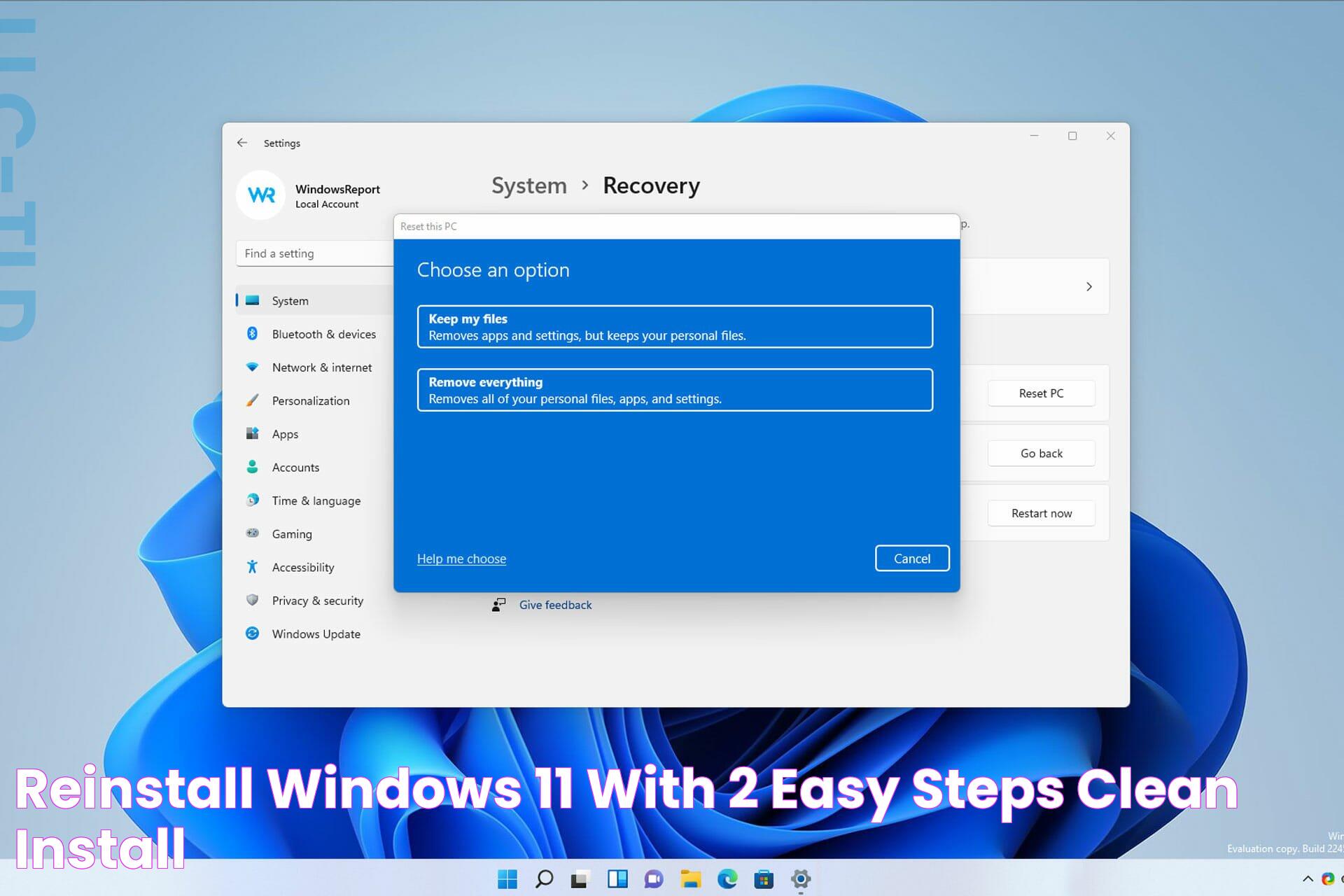
In today's digital age, ensuring your computer operates at peak performance is crucial, whether it's for work, gaming, or everyday use. Two key components that significantly impact your computer's performance are RAM (Random Access Memory) and your operating system, particularly Windows 11. Upgrading RAM memory and reinstalling Windows 11 can breathe new life into your PC, enhancing speed, efficiency, and reliability. Understanding the importance of these upgrades and knowing how to execute them can transform your computing experience.
As technology progresses, software demands more from our hardware. With Windows 11, Microsoft has introduced a host of features that require a robust system to run smoothly. For many users, an upgrade in RAM is necessary to fully utilize these features. Additionally, over time, operating systems can become bogged down with unnecessary files and software bloat, leading to sluggish performance. Reinstalling Windows 11 can be a game changer, offering a fresh start and improved system responsiveness.
Whether you're a tech enthusiast or someone relatively new to computer upgrades, this guide will walk you through the process of upgrading RAM and reinstalling Windows 11. From understanding the basics of RAM and installation procedures to tips for optimizing your system post-installation, this comprehensive article aims to provide you with the knowledge and confidence to enhance your PC's performance effectively.
Read also:The Parthenon A Timeless Marvel Of Ancient Greece
Table of Contents
- What is RAM and Why is it Important?
- How to Check Your Current RAM?
- Benefits of Upgrading RAM
- Selecting the Right RAM for Your System
- How to Upgrade RAM Safely?
- Why Reinstall Windows 11?
- Preparing for Windows 11 Reinstallation
- Step-by-Step Guide to Reinstall Windows 11
- Post-Installation Tips for Optimal Performance
- Troubleshooting Common Issues
- Frequently Asked Questions
- Conclusion
What is RAM and Why is it Important?
RAM, or Random Access Memory, is a crucial component in your computer that temporarily stores data that your CPU needs to access quickly. Unlike the hard drive or SSD, RAM is much faster and helps your computer to perform tasks efficiently. It plays a significant role in determining the speed and performance of your system. When you run applications, play games, or even open multiple tabs in a browser, RAM is utilized to store the data required for these processes, allowing your CPU to access it quickly.
Imagine RAM as your desk space where you can lay out papers, books, and tools you need for a task. The more space you have, the more materials you can work with simultaneously without having to put anything away. Similarly, the more RAM your computer has, the more applications and processes it can handle at once without slowing down. Insufficient RAM can result in slow performance, longer load times, and system crashes, especially when running memory-intensive applications.
How to Check Your Current RAM?
Before considering an upgrade, it is essential to know how much RAM your computer currently has. Checking your RAM is a straightforward process and can be done through your system settings or by using third-party software. Here's how you can check your computer's RAM:
- Using Windows Settings: Open Settings > System > About. Here, you will see information about your device's RAM under "Device specifications."
- Using Task Manager: Press Ctrl + Shift + Esc to open Task Manager. Navigate to the "Performance" tab and click on "Memory." Here, you will see the total RAM installed, as well as the amount being used and available.
- Using Third-Party Software: Tools like CPU-Z provide detailed information about your system, including the type, speed, and size of your RAM.
Understanding your current RAM capacity will help you determine if an upgrade is necessary and what type of RAM would be compatible with your system.
Benefits of Upgrading RAM
Upgrading your RAM can have several benefits that enhance your computing experience. Here are some of the key advantages:
- Improved System Performance: With more RAM, your computer can handle more tasks simultaneously, leading to faster performance and reduced lag.
- Better Multitasking: Upgrading RAM allows you to run multiple applications at once without experiencing slowdowns, making it ideal for productivity tasks or gaming.
- Enhanced Gaming Experience: Many modern games require substantial RAM to run smoothly. Upgrading ensures that your system can handle high-end graphics and game mechanics.
- Future-Proofing Your System: As software becomes more demanding, having additional RAM can help ensure your computer remains capable of running new applications and updates efficiently.
- Reduced System Crashes: With more RAM, your system is less likely to crash under heavy workloads, providing a more stable and reliable computing experience.
Whether you're a gamer, a professional, or someone who uses their computer for daily tasks, upgrading your RAM can significantly enhance your overall experience.
Read also:Paying Tribute Honoring Amy Roloffs Legacy Through Her Funeral
Selecting the Right RAM for Your System
Choosing the right RAM for your system is a crucial step in the upgrade process. Not all RAM is compatible with all systems, so it's important to understand the specifications and requirements of your computer. Here are some factors to consider when selecting RAM:
- Compatibility: Check your motherboard's specifications to determine the type and amount of RAM it supports. Common types include DDR3, DDR4, and DDR5.
- Capacity: Determine how much RAM you need based on your usage. For general use, 8GB is often sufficient, but gamers and professionals may benefit from 16GB or more.
- Speed: RAM speed, measured in MHz, can impact performance. Ensure the RAM you choose is compatible with your motherboard's supported speeds.
- Brand and Quality: Opt for reputable brands known for reliability and performance. This ensures a longer lifespan and better warranty options.
By considering these factors, you can select the right RAM that meets your needs and enhances your system's performance.
How to Upgrade RAM Safely?
Upgrading RAM is a relatively simple process, but it requires careful handling to avoid damaging your components. Follow these steps to upgrade your RAM safely:
- Power Off and Unplug: Ensure your computer is powered off and unplugged from any power source. This prevents electrical damage and ensures your safety.
- Open the Case: Use a screwdriver to open your computer's case. Be sure to ground yourself to prevent static electricity from damaging components.
- Locate the RAM Slots: Identify the RAM slots on your motherboard. Remove any existing RAM by gently pushing the clips on either side.
- Insert the New RAM: Align the notches on the RAM module with the slot and press down firmly until the clips click into place.
- Close the Case and Reconnect: Once the RAM is securely installed, close the case and reconnect all cables and power.
- Verify Installation: Power on your computer and check the RAM capacity through system settings or Task Manager to ensure it's recognized.
With these steps, you can safely upgrade your RAM and enjoy the benefits of improved performance and efficiency.
Why Reinstall Windows 11?
Reinstalling Windows 11 can be a powerful way to improve your system's performance and resolve persistent issues. Over time, operating systems can accumulate unnecessary files, software remnants, and registry entries that slow down your computer. Reinstallation offers a fresh start, removing these unwanted elements and restoring your system to optimal condition. Here are some reasons to consider reinstalling Windows 11:
- Improved Performance: A clean installation removes bloatware and unused programs, resulting in a faster and more responsive system.
- Resolved Software Conflicts: Reinstallation can fix issues caused by software conflicts, ensuring smoother operation and fewer crashes.
- Enhanced Security: Starting fresh allows you to implement updated security measures and ensure your system is protected from vulnerabilities.
- Streamlined System: Reinstalling Windows 11 provides an opportunity to customize your system and remove unnecessary features, creating a more efficient environment.
By reinstalling Windows 11, you can enjoy a renewed computing experience with enhanced performance and stability.
Preparing for Windows 11 Reinstallation
Before reinstalling Windows 11, it's essential to prepare your system to ensure a smooth and successful process. Proper preparation can prevent data loss and minimize downtime. Here are some steps to take before beginning the reinstallation:
- Backup Important Data: Ensure all important files, documents, and media are backed up to an external drive or cloud storage.
- Gather Installation Media: Obtain a copy of Windows 11 installation media, whether it's a USB drive or an ISO file.
- Note Product Key: Ensure you have your Windows 11 product key, as it may be required during installation.
- Check System Requirements: Verify that your system meets the minimum requirements for Windows 11 to avoid compatibility issues.
- Uninstall Unnecessary Software: Remove any software or programs you don't need to streamline the installation process.
With these preparations, you'll be ready to reinstall Windows 11 and enjoy a fresh start with your system.
Step-by-Step Guide to Reinstall Windows 11
Reinstalling Windows 11 may seem daunting, but with a step-by-step approach, it can be a straightforward process. Follow these instructions to reinstall Windows 11 successfully:
- Insert Installation Media: Insert the Windows 11 USB drive or DVD into your computer and restart it. Access the boot menu by pressing the appropriate key (e.g., F12, Esc) during startup.
- Select Boot Device: Choose the installation media from the boot menu to begin the installation process.
- Start Installation: Follow the on-screen prompts to begin the Windows 11 installation. Choose "Custom Install" to perform a clean installation.
- Format the Drive: Select the drive where Windows 11 will be installed and format it to remove existing data.
- Complete Installation: Continue following the prompts to complete the installation process. Enter your product key if prompted.
- Set Up Windows: Once installation is complete, follow the setup steps to configure your Windows 11 environment.
By following these steps, you can successfully reinstall Windows 11 and enjoy a clean, optimized system.
Post-Installation Tips for Optimal Performance
After successfully reinstalling Windows 11, there are several steps you can take to ensure your system operates at its best. Here are some post-installation tips to enhance performance:
- Update Drivers: Ensure all hardware drivers are up to date for optimal compatibility and performance.
- Install Essential Software: Reinstall necessary software and applications, avoiding unnecessary programs that could slow down your system.
- Enable Security Features: Configure Windows Security settings, including antivirus and firewall, to protect your system from threats.
- Optimize System Settings: Adjust system settings for performance, such as power options, visual effects, and startup programs.
- Regular Maintenance: Schedule regular maintenance tasks, such as disk cleanup and defragmentation, to keep your system running smoothly.
Implementing these tips will help you maintain an efficient and responsive system, maximizing the benefits of your Windows 11 reinstallation.
Troubleshooting Common Issues
Even with careful preparation and execution, issues can arise during or after the upgrade and reinstallation process. Here are some common problems you might encounter and how to troubleshoot them:
- Installation Errors: If you encounter errors during installation, ensure your installation media is intact and not corrupted. Recreate the USB or ISO if necessary.
- Driver Compatibility: If certain hardware isn't functioning correctly, check for updated drivers from the manufacturer's website and install them.
- Performance Issues: If performance is sluggish post-installation, verify that no unnecessary startup programs are running and that system settings are optimized.
- Activation Problems: If Windows 11 doesn't activate, ensure your product key is correct and that your internet connection is stable.
- Data Recovery: If you realize important data wasn't backed up, consider using data recovery software to attempt retrieval from the formatted drive.
By addressing these common issues, you can ensure a smoother transition and a more stable computing environment.
Frequently Asked Questions
What are the signs that I need to upgrade my RAM?
Signs that you may need to upgrade your RAM include frequent system slowdowns, crashes when running multiple applications, and delays when switching between tasks. If your system struggles with running modern software, it might be time for an upgrade.
Can I upgrade my RAM and reinstall Windows 11 on a laptop?
Yes, you can upgrade RAM and reinstall Windows 11 on many laptops, but it depends on the model. Some laptops have soldered RAM, making upgrades difficult or impossible. Check your laptop's specifications and manuals for compatibility and instructions.
How much RAM should I have for Windows 11?
Windows 11 requires a minimum of 4GB of RAM, but for optimal performance, especially for multitasking and gaming, 8GB to 16GB is recommended.
Will reinstalling Windows 11 delete my files?
Reinstalling Windows 11 will delete files on the partition where it's installed. It's crucial to back up important data before proceeding with a clean installation.
What should I do if Windows 11 doesn't recognize my new RAM?
If Windows 11 doesn't recognize your new RAM, check that it is properly seated in the slots, ensure compatibility with your motherboard, and verify that your system's BIOS is up to date.
Is there a difference between reinstalling and resetting Windows 11?
Yes, reinstalling Windows 11 provides a completely fresh start and removes all data, while resetting Windows 11 allows you to keep personal files while restoring the system to a default state.
Conclusion
Upgrading your RAM and reinstalling Windows 11 are powerful steps to improve your computer's performance, ensuring it remains fast, efficient, and reliable. By understanding the importance of RAM, knowing how to upgrade it safely, and following a detailed guide to reinstall Windows 11, you can breathe new life into your system. With the right preparation and post-installation practices, you'll enjoy a smoother, more responsive computing experience, ready to tackle any task with ease.
For further reading on optimizing your Windows 11 experience, consider visiting Microsoft's official Windows 11 page.
Article Recommendations
![Reinstall Windows 11 With 2 Easy Steps [Clean Install]](/images/made-for-success/Reinstall-Windows-11-With-2-Easy-Steps-Clean-Install.jpg)
