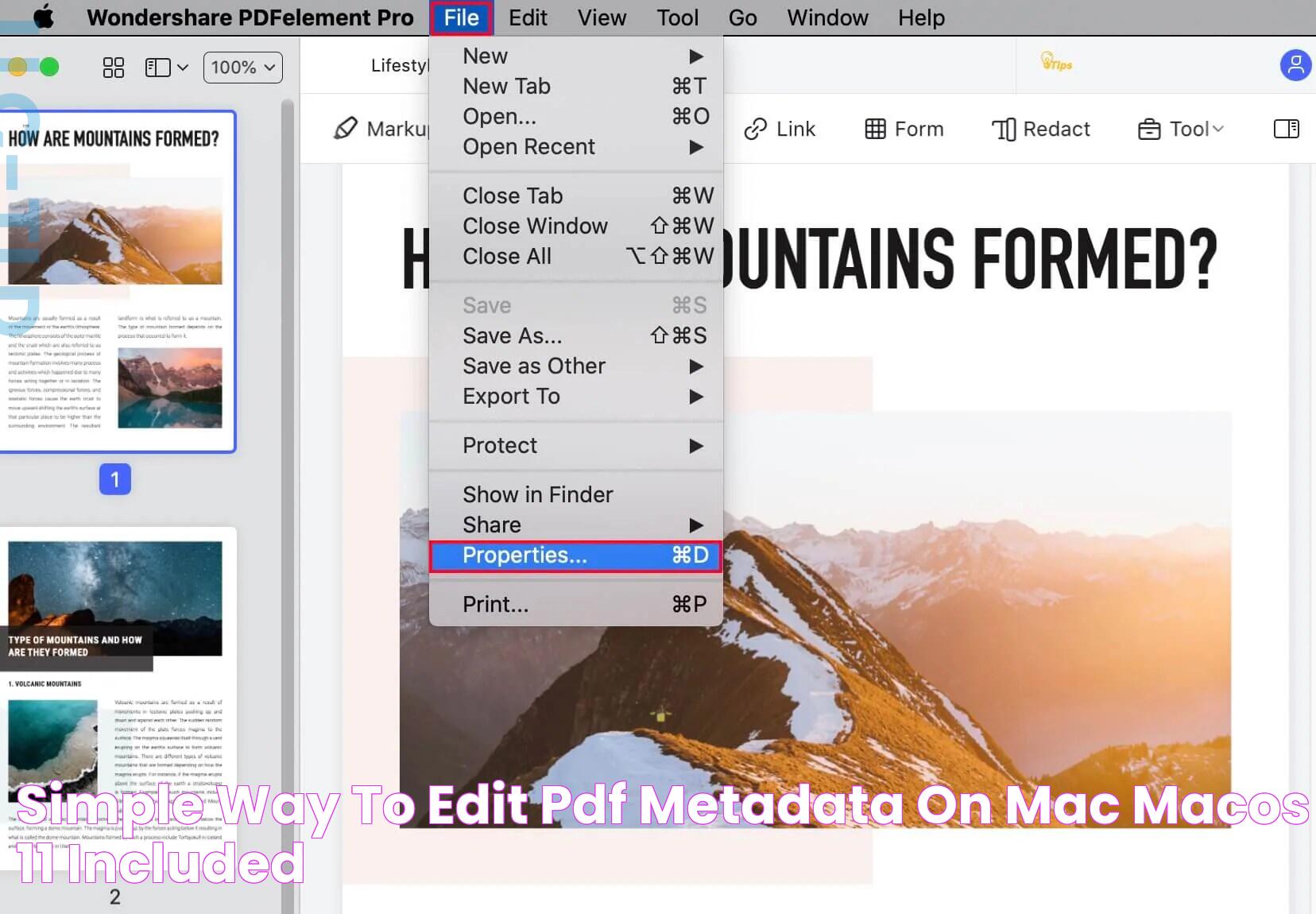Mastering PDF Editing On Mac: A Step-by-Step Guide
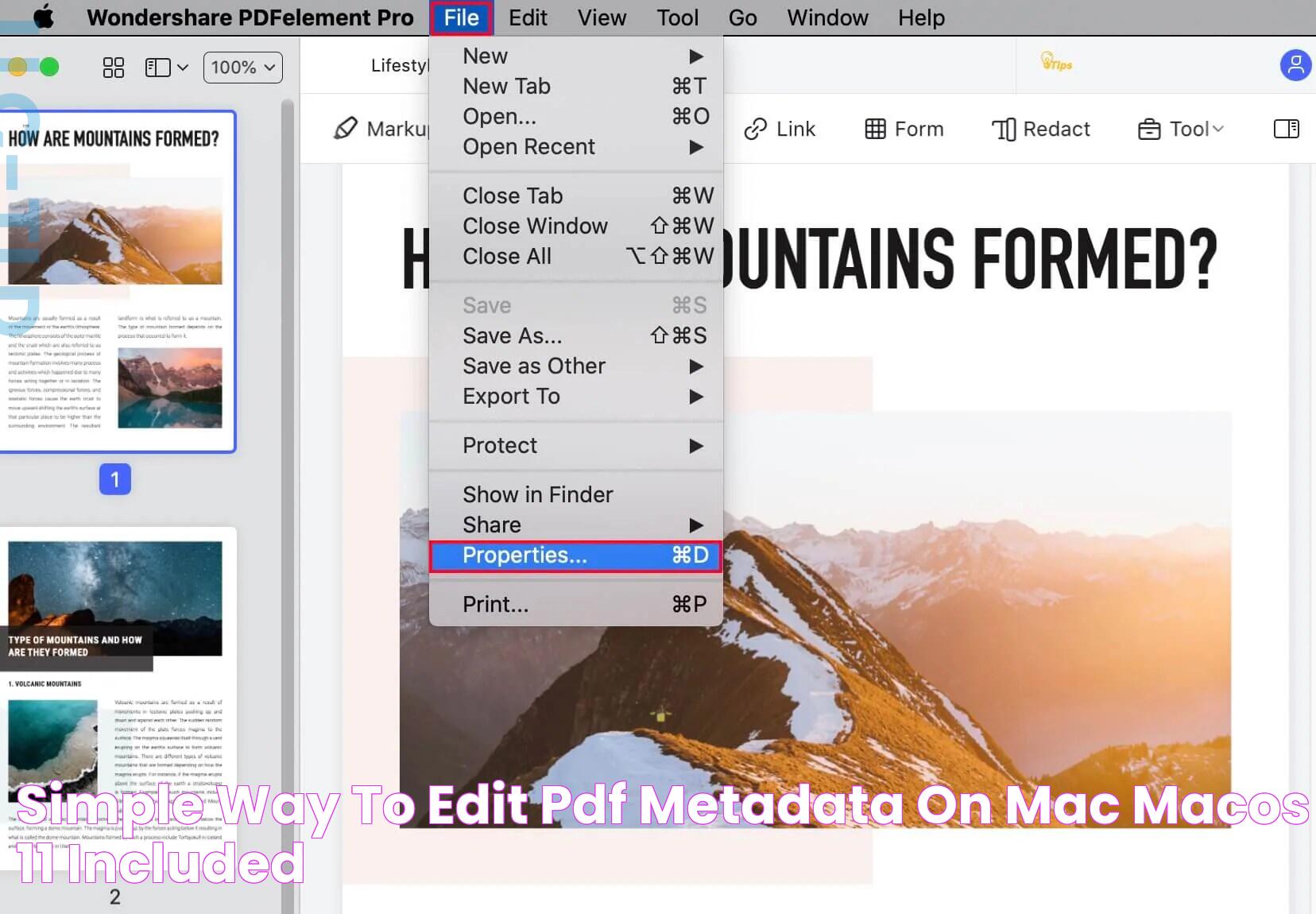
Editing PDF files on a Mac can be a breeze once you know the right tools and techniques. Whether you're a student, a professional, or an everyday computer user, the ability to edit PDFs can enhance your productivity and efficiency. Mac computers come equipped with built-in features and compatibility with third-party apps that simplify the process. In this guide, we'll explore the various methods available for editing PDFs on a Mac, ensuring you can handle any PDF-related task with ease.
Mac users often find themselves in situations where they need to make quick edits to PDF documents, whether it's for annotating, signing, or altering text. Fortunately, macOS offers several native tools like Preview, as well as compatibility with numerous third-party applications, allowing for a seamless editing experience. This guide will walk you through each of these options, highlighting their strengths and limitations, so you can choose the one that best suits your needs.
Understanding how to edit a PDF on a Mac is not only about knowing the available tools but also about mastering the art of using them effectively. By following the steps and tips outlined in this article, you'll be equipped with the knowledge to handle any PDF task with confidence. From basic text edits to more complex formatting changes, you'll learn how to make the most of your Mac's capabilities to edit PDFs like a pro.
Read also:Andrew Tate Pyramid Scheme Unraveling The Truth Behind The Controversy
Table of Contents
- What is a PDF?
- Why Edit PDFs on Mac?
- How to Edit a PDF on Mac using Preview?
- Using Third-Party Apps
- How to Add Text to a PDF?
- Annotating PDFs
- How to Sign a PDF?
- Editing Images in PDFs
- Converting PDFs
- How to Edit PDF Metadata?
- Security Features
- Cloud-Based Editing Solutions
- Troubleshooting Common Issues
- Frequently Asked Questions
- Conclusion
What is a PDF?
PDF, which stands for Portable Document Format, is a file format developed by Adobe in the early 1990s. It's designed to present documents consistently across different devices and platforms, making it a popular choice for sharing information. PDFs can contain text, images, hyperlinks, and even multimedia elements like videos and interactive buttons.
The format's main strength lies in its ability to preserve document formatting, ensuring that files look the same regardless of the device used to view them. This feature is particularly important for business documents, academic papers, and any other type of content where layout and design are critical. PDFs are also widely used because they can be password-protected, adding an extra layer of security to sensitive information.
Despite their advantages, PDFs can be a bit challenging to edit, especially compared to other document formats like Word or Google Docs. This is where the need for specialized tools and techniques comes into play, particularly for Mac users who often require reliable solutions for their PDF editing needs.
Why Edit PDFs on Mac?
Mac users benefit from a robust operating system that supports a variety of file types, including PDFs. Editing PDFs on a Mac offers several advantages:
- Built-in Tools: MacOS comes with Preview, a versatile app that allows users to view and edit PDFs without needing additional software.
- Seamless Integration: Many third-party applications designed for Mac offer advanced PDF editing features, ensuring a smooth experience for users.
- Security: MacOS is known for its strong security features, which can be particularly beneficial when handling sensitive PDF documents.
- Ease of Use: The intuitive design of Mac computers makes it easy for users to navigate and edit PDFs effectively.
These factors make the Mac a preferred choice for those who frequently work with PDF documents, offering the tools and capabilities needed to perform both basic and advanced edits with ease.
How to Edit a PDF on Mac using Preview?
Preview is a built-in application on Mac that offers a range of PDF editing features. It's a versatile tool that allows you to perform various tasks:
Read also:Emma Watson The Iconic Journey From Hermione Granger In Harry Potter
Adding Annotations
- Open the PDF in Preview.
- Click on the "Annotate" button in the toolbar.
- Select the type of annotation you want to add, such as text, shapes, or highlights.
Editing Text
- Open the PDF in Preview.
- Select the "Text" tool from the toolbar.
- Click on the area you want to edit and start typing.
Signing Documents
- Open the PDF in Preview.
- Click on the "Signature" button in the toolbar.
- Create a new signature using your trackpad or import one from your files.
- Place the signature on the document where needed.
These features make Preview a powerful tool for anyone who needs to perform quick edits on PDFs without the need for additional software.
Using Third-Party Apps
While Preview offers a range of functionalities, third-party applications can provide more advanced features for editing PDFs on a Mac. Some popular options include:
Adobe Acrobat
- Known for its comprehensive editing capabilities.
- Allows users to edit text, images, and even multimedia within PDFs.
- Offers cloud integration for easy access across devices.
PDF Expert
- User-friendly interface with powerful annotation tools.
- Allows for text and image editing, as well as PDF merging and splitting.
- Supports filling out forms and signing documents.
Choosing the right third-party app depends on your specific needs and the level of editing required. Many of these apps offer free trials, allowing you to test their features before committing to a purchase.
How to Add Text to a PDF?
Adding text to a PDF is a common task that can be accomplished using several methods on a Mac:
Using Preview
- Open the PDF in Preview.
- Click on the "Text" tool in the toolbar.
- Click on the area where you want to add text and start typing.
- Use the formatting options to adjust font size, color, and style.
Using Adobe Acrobat
- Open the PDF in Adobe Acrobat.
- Select the "Edit PDF" tool from the menu.
- Click on the area where you want to add text.
- Type your text and use the formatting options to customize it.
These methods allow you to seamlessly add text to your PDFs, making them more informative and personalized.
Annotating PDFs
Annotations are an essential part of PDF editing, allowing you to add notes, comments, and other markings to a document. On a Mac, this can be done using several tools:
Using Preview
- Open the PDF in Preview.
- Click on the "Annotate" button in the toolbar.
- Select the type of annotation you want to add, such as highlights, underlines, or notes.
Using PDF Expert
- Open the PDF in PDF Expert.
- Choose the "Annotate" tool from the menu.
- Select the type of annotation and apply it to the document.
Annotations can enhance the readability and understanding of a PDF, making it a useful feature for students, professionals, and anyone who needs to review documents.
How to Sign a PDF?
Signing a PDF is a crucial task for many users, especially in professional settings. On a Mac, you can sign PDFs using several methods:
Using Preview
- Open the PDF in Preview.
- Select the "Signature" tool from the toolbar.
- Create a new signature using your trackpad or import an existing one.
- Place the signature on the document where needed.
Using Adobe Acrobat
- Open the PDF in Adobe Acrobat.
- Select the "Fill & Sign" tool from the menu.
- Create or import a signature.
- Click on the document to place the signature.
These methods allow you to sign PDFs quickly and efficiently, ensuring documents are legally binding and professionally presented.
Editing Images in PDFs
Editing images within a PDF can be a bit more complex than text, but it's entirely possible with the right tools:
Using Adobe Acrobat
- Open the PDF in Adobe Acrobat.
- Select the "Edit PDF" tool from the menu.
- Click on the image you want to edit and use the available tools to make changes.
Using PDF Expert
- Open the PDF in PDF Expert.
- Select the "Edit" tool from the menu.
- Click on the image you want to edit and adjust as needed.
These tools provide robust image editing capabilities, allowing you to alter, replace, and enhance images within your PDFs.
Converting PDFs
Sometimes, it's necessary to convert a PDF into another format for easier editing or sharing. On a Mac, you can convert PDFs using several methods:
Using Preview
- Open the PDF in Preview.
- Select "File" from the menu, then choose "Export."
- Select the desired format, such as JPEG or PNG, and save the file.
Using Adobe Acrobat
- Open the PDF in Adobe Acrobat.
- Select the "Export PDF" tool from the menu.
- Choose the desired format and save the file.
These methods allow you to convert PDFs into various formats, making it easier to share and edit them as needed.
How to Edit PDF Metadata?
PDF metadata includes information like the author's name, creation date, and keywords associated with the document. Editing this information can be essential for organization and searchability:
Using Adobe Acrobat
- Open the PDF in Adobe Acrobat.
- Select "File" from the menu, then choose "Properties."
- Edit the metadata fields as needed and save the changes.
Using PDF Expert
- Open the PDF in PDF Expert.
- Choose the "Metadata" option from the menu.
- Edit the metadata fields and save the changes.
These tools make it easy to manage your PDF metadata, ensuring your documents are well-organized and easy to locate.
Security Features
When handling sensitive information, security is a top priority. Mac users can take advantage of several security features to protect their PDFs:
Password Protection
- Use Preview or Adobe Acrobat to add password protection to your PDFs.
- Ensure that only authorized users can access the document.
Redaction
- Use Adobe Acrobat to redact sensitive information from your PDFs.
- Ensure that confidential data is permanently removed from the document.
These security features help protect your documents from unauthorized access and ensure that sensitive information remains confidential.
Cloud-Based Editing Solutions
Cloud-based solutions offer flexibility and convenience for PDF editing, allowing users to access and edit their documents from anywhere:
Google Drive
- Upload your PDF to Google Drive.
- Use Google Docs to open and edit the document.
- Save the edited document as a PDF to retain the format.
Dropbox
- Upload your PDF to Dropbox.
- Use integrated editing tools to make changes to the document.
- Save the edited document back to Dropbox for easy sharing and access.
These cloud-based solutions provide an excellent way to edit PDFs on the go, without being tied to a specific device or location.
Troubleshooting Common Issues
Editing PDFs can sometimes present challenges, but many common issues have simple solutions:
Text Not Editable
- Ensure the PDF is not password-protected or locked.
- Use a PDF editor that supports OCR (Optical Character Recognition) for scanned documents.
Formatting Issues
- Use a reliable PDF editor that maintains formatting.
- Convert the PDF to an editable format, make changes, then convert it back to PDF.
By understanding these common issues and their solutions, you can ensure a smooth PDF editing experience on your Mac.
Frequently Asked Questions
What is the best PDF editor for Mac?
The best PDF editor for Mac depends on your needs. Adobe Acrobat is great for comprehensive features, while Preview offers excellent basic editing tools for free.
Can I edit a PDF on Mac without Adobe?
Yes, you can edit PDFs on a Mac without Adobe using tools like Preview or third-party apps like PDF Expert.
Is Preview available on all Mac computers?
Yes, Preview is a built-in application available on all Mac computers, providing a range of PDF editing features.
How do I add a signature to a PDF on Mac?
You can add a signature to a PDF on a Mac using Preview or Adobe Acrobat, both of which offer easy-to-use signature tools.
Can I edit scanned PDFs on a Mac?
Yes, you can edit scanned PDFs on a Mac using OCR-enabled tools like Adobe Acrobat, which convert scanned text into editable text.
How do I secure a PDF on my Mac?
You can secure a PDF on your Mac by adding password protection or using redaction features in tools like Preview or Adobe Acrobat.
Conclusion
Editing PDFs on a Mac is a straightforward process once you familiarize yourself with the available tools and techniques. Whether using built-in applications like Preview or opting for third-party solutions like Adobe Acrobat and PDF Expert, Mac users have a variety of options to meet their PDF editing needs. From adding text and annotations to signing and securing documents, mastering these skills will enhance your productivity and efficiency. By following the guidance provided in this article, you'll be well-equipped to tackle any PDF editing task with confidence and ease.
Article Recommendations