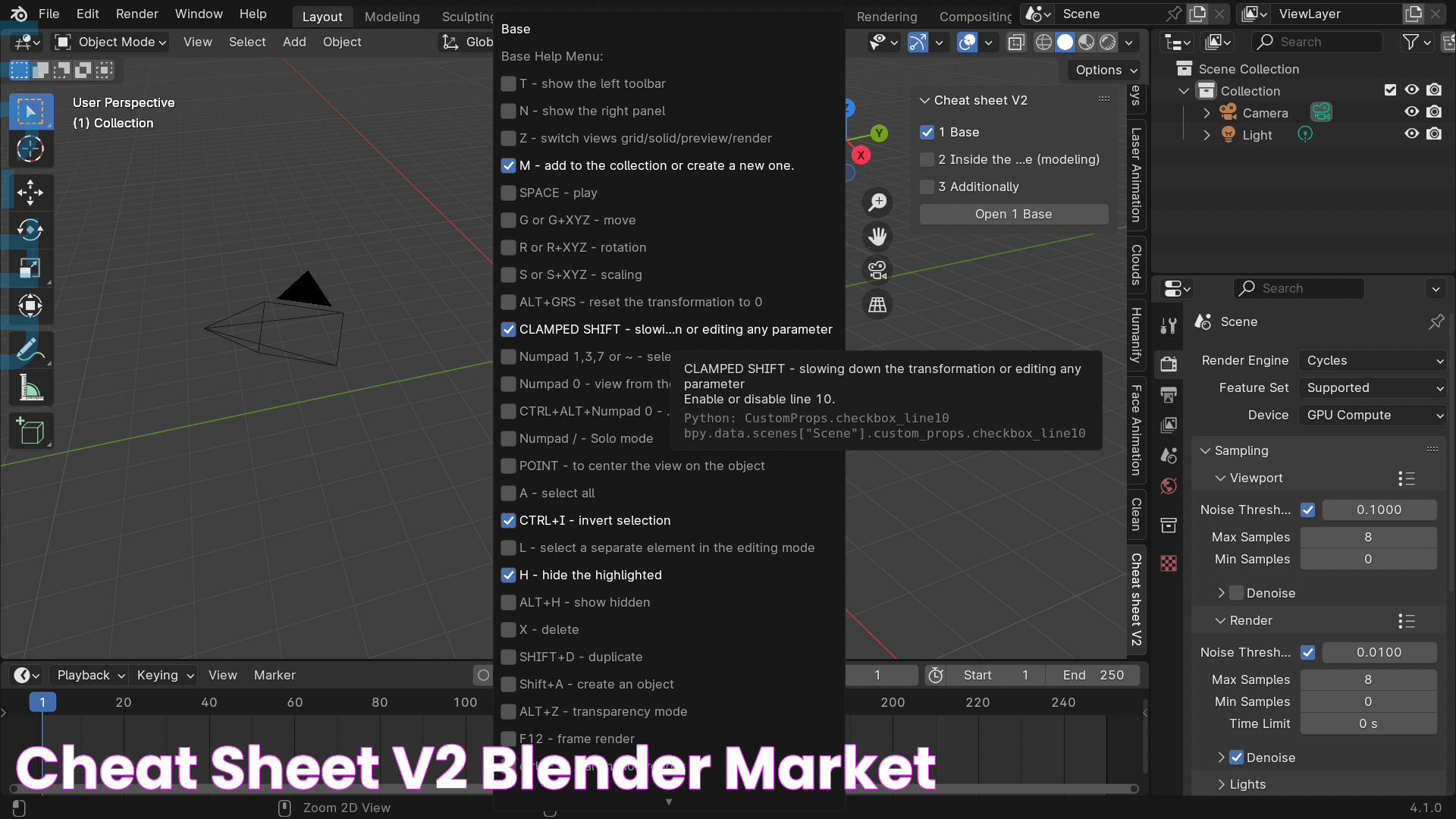Mastering Blender: The Ultimate Cheat Sheet For Print
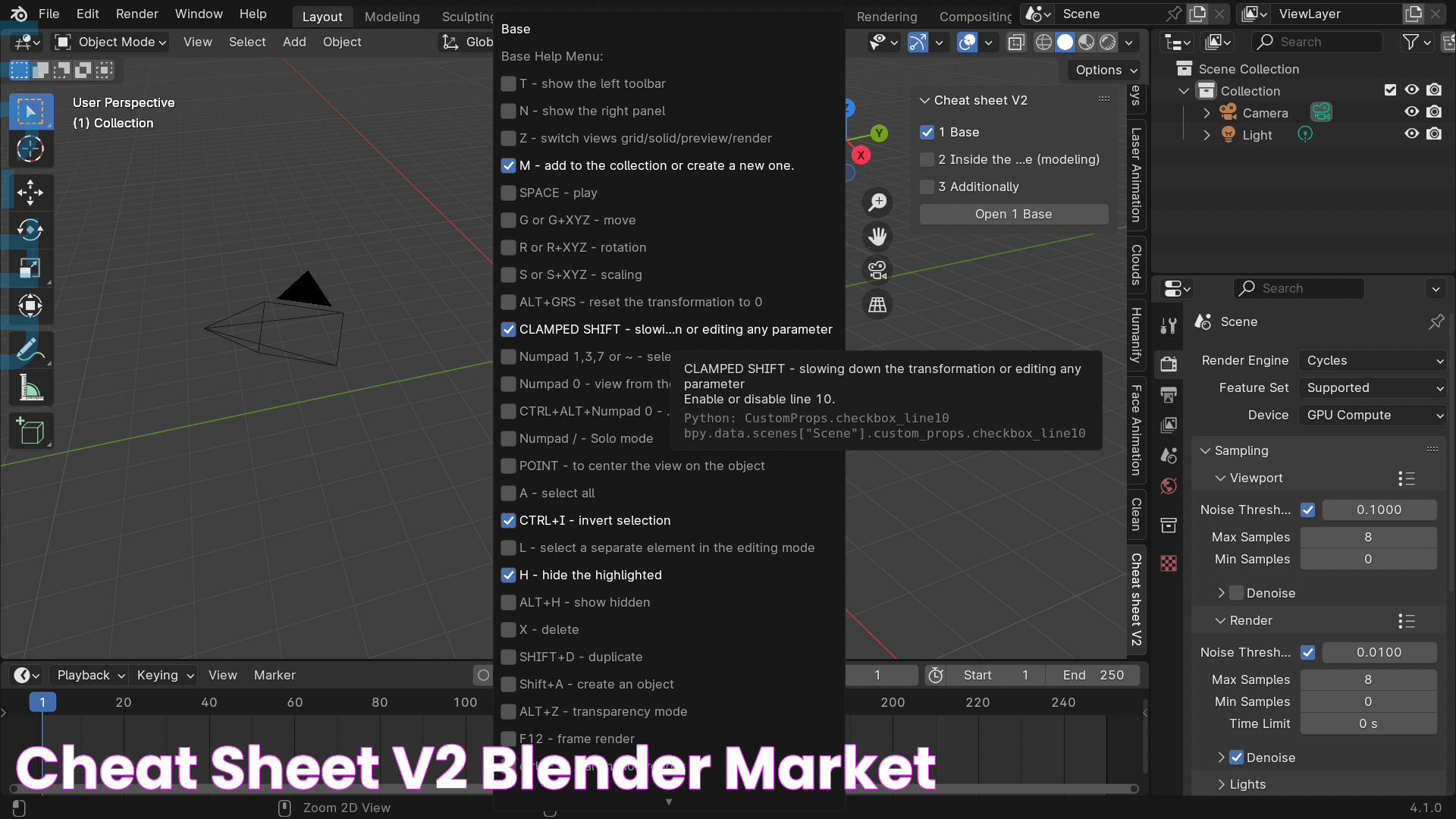
Blender, a powerful open-source 3D creation suite, is widely used for a variety of creative endeavors, including 3D modeling, animation, game creation, and rendering. However, when it comes to preparing your 3D models for print, Blender offers a unique set of tools that can make the process seamless and efficient. This cheat sheet is designed to guide you through the essential steps and features you need to know to optimize your workflow for 3D printing using Blender.
From understanding the interface to mastering the export process, this guide covers everything you need to transform your digital designs into tangible objects. Whether you are a beginner or an experienced user, the Blender cheat sheet for print will provide you with valuable insights and tips to enhance your 3D printing projects. We will delve into various aspects of Blender, ensuring that you can easily navigate the software and make the most out of its features.
Get ready to explore a comprehensive overview of Blender’s capabilities, tailored specifically for 3D printing enthusiasts. This cheat sheet will serve as your go-to resource for efficiently using Blender to achieve high-quality prints, providing you with the knowledge and tools to bring your creative visions to life. Let’s dive into the world of Blender and unlock its full potential for your 3D printing needs.
Read also:Gta 6 Release Date Everything You Need To Know
Table of Contents
- Understanding the Blender Interface for Print
- Essential Tools for 3D Printing in Blender
- How to Prepare 3D Models for Printing?
- Common Errors and Solutions in Blender for Print
- Blender Settings for Optimal Prints
- Best Practices for Exporting Files from Blender
- Blender Cheat Sheet for Print
- How to Ensure Print Quality with Blender?
- Troubleshooting Print Issues in Blender
- Advanced Techniques in Blender for Print
- Tips for an Efficient Workflow in Blender
- Frequently Asked Questions
- Conclusion
Understanding the Blender Interface for Print
Blender's interface can be daunting to newcomers, but understanding its layout is crucial for efficient 3D modeling and printing. The interface is divided into several key areas that you need to familiarize yourself with:
- 3D Viewport: This is where the majority of modeling and scene management happens. You can navigate, select, and transform objects here.
- Outliner: Displays a hierarchical view of all objects in your scene, which is useful for managing complex models.
- Properties Editor: Located on the right, it contains various panels for adjusting object properties, materials, and rendering settings.
- Timeline: Essential for animation, but also helpful for understanding the sequence of your project.
Getting comfortable with these components will enable you to effectively use Blender for preparing models for 3D printing. The more you explore the interface, the more intuitive it becomes, allowing for a smooth transition from digital designs to physical models.
Essential Tools for 3D Printing in Blender
Blender is equipped with a range of tools specifically designed to aid in preparing models for 3D printing. Some of the most essential tools you should be familiar with include:
- Mesh Analysis: This tool helps identify non-manifold edges, intersecting faces, and other issues that could prevent successful printing.
- 3D Print Toolbox Add-on: A must-have for any Blender user looking to print models. It checks for common print issues and provides solutions.
- Modifiers: Use modifiers like Solidify, Subdivision Surface, and Boolean to adjust and refine your model's geometry.
Understanding how to leverage these tools will significantly enhance your ability to create print-ready models in Blender, ensuring that the final output is both functional and aesthetically pleasing.
How to Prepare 3D Models for Printing?
Preparing your 3D models for printing in Blender involves several important steps to ensure the printed object is accurate and reliable. Here's a breakdown of how to do it:
- Modeling: Start by creating a watertight model, ensuring there are no holes or gaps in the mesh.
- Scale and Units: Set the scale and units correctly to match the printer's specifications. This is essential for accurate dimensions.
- Checking Normals: Ensure all normals are facing outward to avoid printing errors.
- Mesh Cleanup: Use the Mesh Analysis tool to identify and fix any problems like non-manifold edges or overlapping vertices.
- Exporting: Export your model in a suitable file format, such as .STL or .OBJ, that your 3D printer can read.
Following these steps will help you prepare your models for successful printing, reducing the risk of errors and ensuring a smooth production process.
Read also:Uncover The Wonders Of Skyes Avi A Detailed Exploration
Common Errors and Solutions in Blender for Print
When preparing models for print, you might encounter several common errors that could affect the final product. Here are some typical issues and their solutions:
- Non-Manifold Geometry: Use the 3D Print Toolbox to identify and fix non-manifold edges, which can cause printing failures.
- Intersecting Faces: Ensure that no faces intersect within the model, as this can lead to structural weaknesses.
- Inverted Normals: Recalculate normals to ensure they all face outward, which is crucial for the printing process.
- Scale Errors: Double-check your model's scale and dimensions to prevent size-related issues during printing.
By addressing these common errors, you can prevent potential setbacks and enhance the quality of your 3D prints.
Blender Settings for Optimal Prints
Optimizing Blender's settings is key to achieving high-quality 3D prints. Here are some settings you should consider adjusting:
- Viewport Shading: Use solid shading for better visibility of your model's geometry.
- Unit System: Set the unit system to metric or imperial based on your printer's requirements.
- Resolution: Increase the resolution of your model to capture finer details, but be mindful of the increased file size.
- Modifiers: Apply modifiers like Subdivision Surface before exporting to ensure the model's shape is preserved.
These settings will help you fine-tune your models for printing, ensuring the final product meets your expectations in terms of detail and accuracy.
Best Practices for Exporting Files from Blender
Exporting your model correctly is a crucial step in preparing for 3D printing. Here are some best practices to follow:
- File Format: Choose a compatible file format, such as .STL, .OBJ, or .PLY, that your 3D printer software can process.
- Mesh Simplification: Simplify the mesh to reduce file size while maintaining necessary details.
- Check Scale: Confirm the model's scale is correct to ensure the printed object matches your intended dimensions.
- Orientation: Position the model in a way that minimizes the need for support structures during printing.
Following these practices will help you export your files efficiently, allowing for a smooth transition from design to print.
Blender Cheat Sheet for Print
Here is a quick reference cheat sheet for using Blender to prepare models for 3D printing:
- Use the 3D Print Toolbox add-on for error checking.
- Ensure models are watertight with no holes or gaps.
- Set units and scale according to printer specifications.
- Recalculate normals to face outward.
- Export in .STL or .OBJ format for best compatibility.
Keep this cheat sheet handy for a streamlined printing process, ensuring you don't miss any critical steps in preparing your models.
How to Ensure Print Quality with Blender?
Achieving high print quality with Blender requires careful attention to detail throughout the modeling and preparation process. Here are some tips to help ensure the best results:
- Detailed Modeling: Spend extra time refining your model to capture intricate details.
- Resolution: Adjust the resolution settings to balance detail and file size.
- Material Settings: Choose materials and colors that will print well on your specific printer type.
- Test Prints: Conduct test prints to identify potential issues and make necessary adjustments.
By focusing on these areas, you can improve the quality of your prints and achieve the desired level of detail and accuracy.
Troubleshooting Print Issues in Blender
Even with careful preparation, issues can arise during the printing process. Here are some common problems and how to troubleshoot them:
- Layer Shifts: Check for mechanical issues with the printer and ensure the model is properly aligned.
- Stringing: Adjust retraction settings to minimize unwanted filament strands.
- Warping: Ensure the print bed is level and consider using a heated bed to prevent warping.
- Poor Adhesion: Improve bed adhesion by using adhesive solutions or adjusting the first layer height.
By addressing these common issues, you can enhance the reliability and quality of your 3D prints.
Advanced Techniques in Blender for Print
For experienced users, Blender offers advanced techniques that can further enhance your 3D printing projects:
- Custom Supports: Design custom support structures to optimize print stability and reduce material usage.
- Multi-Material Prints: Use Blender's material options to prepare models for multi-material or color prints.
- Topology Optimization: Refine your model's topology for better print performance and reduced weight.
- Animation to Print: Convert animated sequences into static printable models for dynamic designs.
These advanced techniques can elevate your projects, allowing for more complex and creative 3D prints.
Tips for an Efficient Workflow in Blender
Streamlining your workflow in Blender can save time and improve productivity. Here are some tips to achieve an efficient workflow:
- Custom Shortcuts: Create custom keyboard shortcuts for frequently used functions to speed up navigation.
- Templates: Develop templates for common project types to avoid repetitive setups.
- Organized Files: Keep your project files organized with consistent naming conventions and folder structures.
- Regular Backups: Save your work frequently and maintain backups to prevent data loss.
Implementing these tips can help you work more efficiently, allowing you to focus on the creative aspects of your projects.
Frequently Asked Questions
What file format should I use for 3D printing with Blender?
Common file formats for 3D printing include .STL, .OBJ, and .PLY. These formats are widely supported by most 3D printers and offer good compatibility.
How can I fix non-manifold edges in Blender?
Use the 3D Print Toolbox add-on to identify non-manifold edges and follow the suggested steps to clean up your mesh.
Why is my 3D print warping?
Warping is often caused by temperature fluctuations or poor bed adhesion. Ensure your print bed is level and consider using a heated bed or adhesive solutions.
How can I improve the surface quality of my 3D prints?
Adjust the print resolution and consider post-processing techniques like sanding or polishing to enhance surface quality.
Can I print models with multiple colors in Blender?
Yes, you can prepare models for multi-color printing by assigning different materials and using a compatible multi-material printer.
What are custom supports, and how can they help in printing?
Custom supports are manually designed structures that provide additional stability during printing, reducing the need for default supports and optimizing material usage.
Conclusion
Blender is a versatile and powerful tool for preparing 3D models for printing, offering a wide range of features and settings to ensure high-quality outputs. By following the guidelines and tips in this cheat sheet, you can streamline your workflow, troubleshoot common issues, and enhance the overall quality of your prints. Whether you're a novice or an expert, Blender provides the tools you need to bring your creative visions to life in the world of 3D printing.
Article Recommendations