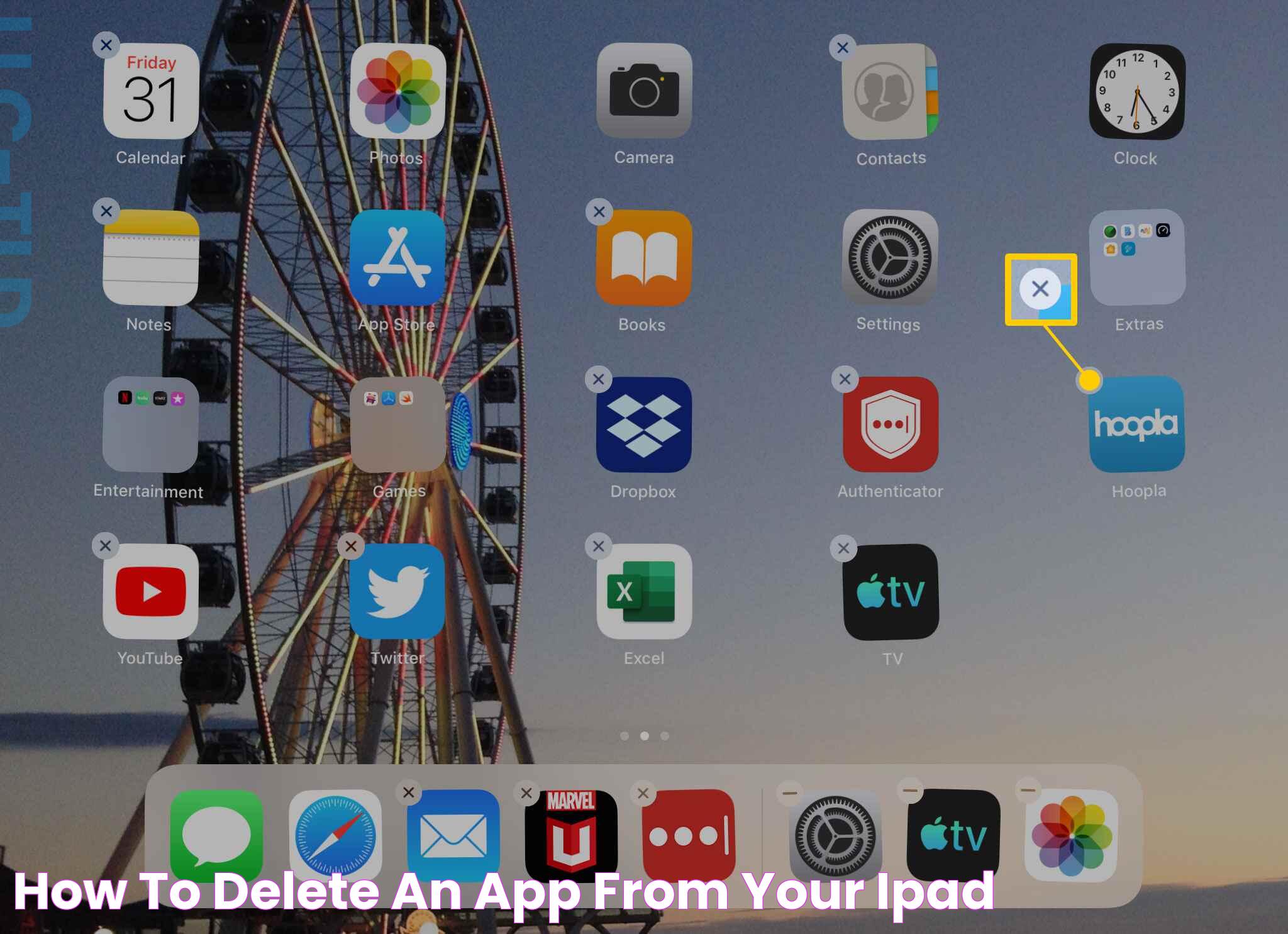Mastering The Art Of Deleting An App On IPad: Simplified Steps And Useful Tips
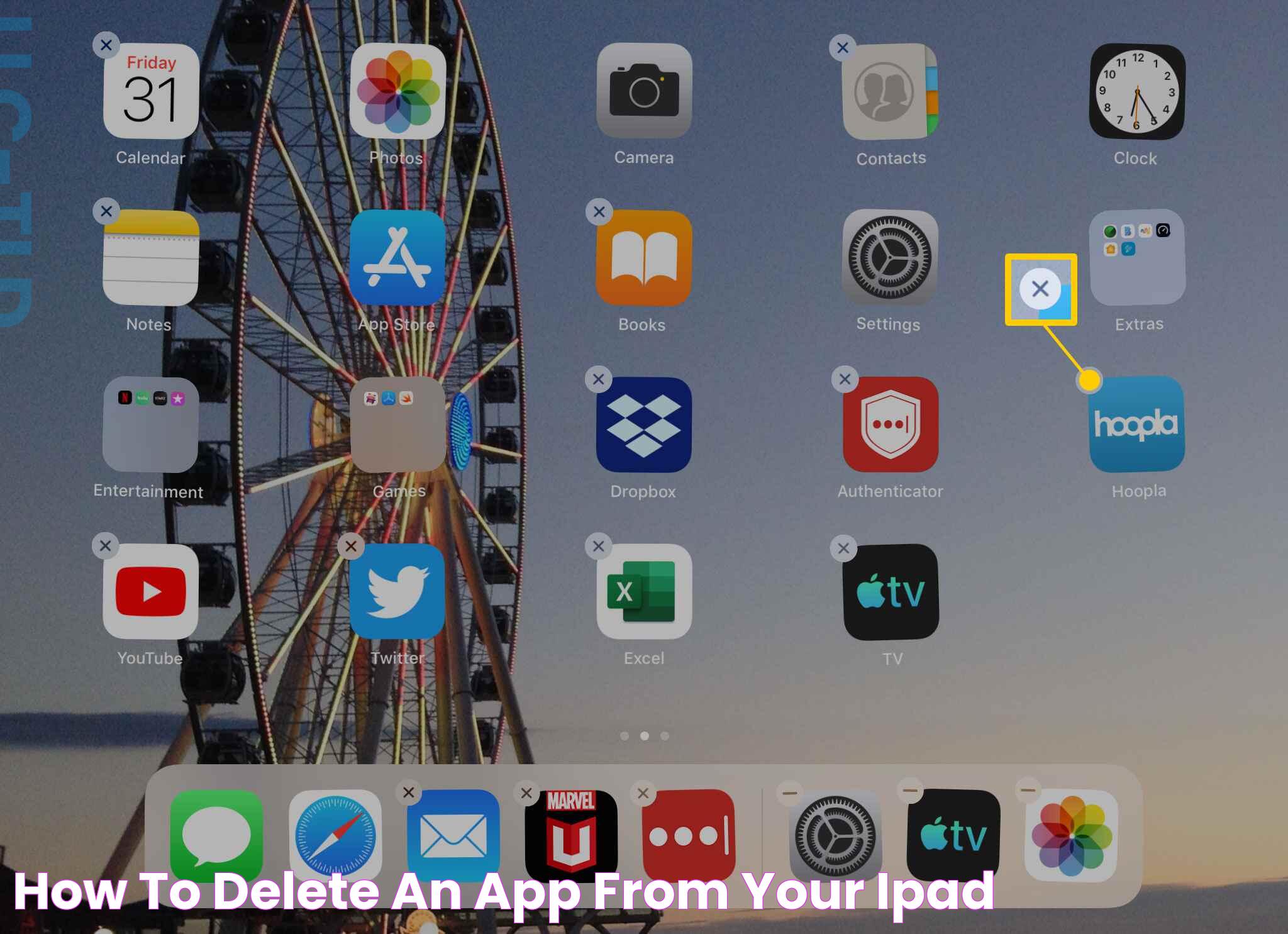
Deleting an app on an iPad not only frees up space but also helps in organizing your home screen, making it easier to find the apps you actually use. While the process is generally simple, it can sometimes vary depending on your iPad's model or the iOS version it runs on. As technology evolves, Apple continually updates its operating systems, occasionally altering the steps required for such tasks. This guide is designed to walk you through the various methods available for deleting apps on an iPad, ensuring you have the most current information at your fingertips. In this comprehensive article, you'll find detailed, step-by-step instructions on how to delete apps on different iPad models and iOS versions. We'll also explore common issues users may encounter during the process and provide practical solutions to these problems. Additionally, we'll answer frequently asked questions and offer tips on managing your apps efficiently. By the end of this guide, you'll be well-equipped to keep your iPad organized and running smoothly, optimizing its performance and usability.
| Table of Contents |
|---|
| 1. Understanding iPad App Management |
| 2. Why Delete Apps on an iPad? |
| 3. Different Methods for Deleting an App |
| 4. How to Delete an App on iPad: Step-by-Step Guide |
| 5. What to Do When You Can't Delete an App? |
| 6. Managing Your Home Screen Effectively |
| 7. Using the Settings App to Remove Apps |
| 8. How to Delete Multiple Apps at Once? |
| 9. The Role of Apps in iPad Performance |
| 10. Frequently Asked Questions |
| 11. Tips for Organizing Your iPad |
| 12. Maintaining Your iPad's Health |
| 13. The Future of App Management on iPads |
| 14. External Resources for Further Learning |
| 15. Conclusion |
Understanding iPad App Management
Managing apps on an iPad is crucial for maintaining the device's optimal performance. Apps can take up significant storage and memory resources, affecting the device's speed and responsiveness. Efficient app management involves regularly reviewing your app usage and removing those that are no longer needed. This not only helps in freeing up space but also in organizing your digital workspace more effectively.
iPads, like other Apple devices, come with pre-installed apps that serve various purposes. While some are essential for the device's operation, others may not be useful to every user. Understanding which apps are indispensable and which can be deleted is an integral part of managing your iPad efficiently. Additionally, keeping your apps updated ensures that they function correctly and benefit from the latest security enhancements.
Read also:Jlo Drama The Intriguing World Of Jennifer Lopezs Life
As new apps are developed and existing ones are updated, managing your iPad's app ecosystem becomes an ongoing task. Regularly assessing your app needs and making adjustments can enhance your user experience significantly. With the right strategies, you can keep your iPad running smoothly and efficiently, minimizing potential technical issues and maximizing productivity.
Why Delete Apps on an iPad?
There are several reasons why deleting apps on an iPad is beneficial. The most obvious is to free up storage space. Apps, especially games and media-heavy applications, can consume a large amount of storage. By removing those you no longer use, you can make room for new apps, photos, videos, and other data.
Another reason is to declutter your home screen. A tidy home screen allows for easier navigation and can improve your overall user experience. It also enables you to focus on the apps that are most important to you, reducing distractions and enhancing productivity.
Moreover, deleting apps can improve your iPad's performance. Apps running in the background or consuming resources can slow down your device. By removing unused or unwanted apps, you can ensure that your iPad operates at its best capacity. This is particularly important for older models with limited storage and processing power.
Different Methods for Deleting an App
There are various methods available for deleting an app on an iPad, each suitable for different scenarios. The most common method is to delete directly from the home screen, which involves pressing and holding the app icon until it starts to wiggle, then tapping the 'X' that appears. This method is quick and straightforward, ideal for removing one or two apps at a time.
Another method is using the Settings app. This approach is beneficial when you want to manage multiple apps or check which apps are consuming the most storage space. By navigating to the 'General' section in Settings, and then 'iPad Storage,' you can view a list of all installed apps and remove them from there.
Read also:Gta 6 Release Date Everything You Need To Know
For those looking to delete multiple apps simultaneously, using third-party apps or tools that offer batch deletion features can be useful. These tools can help streamline the process, especially if you have numerous apps to manage. However, it's essential to ensure that any third-party app used is reputable and secure to prevent potential data breaches.
How to Delete an App on iPad: Step-by-Step Guide
Deleting an app on an iPad is a straightforward process, but the steps may vary slightly depending on your iPad's model and the iOS version it runs on. Here's a general step-by-step guide to help you through the process:
- Locate the app you wish to delete on your home screen.
- Press and hold the app icon until all the icons start to wiggle.
- A small 'X' or 'Remove' option will appear at the top-left corner of the app icon.
- Tap the 'X' or 'Remove' option.
- A confirmation message will appear, asking if you want to delete the app. Tap 'Delete' to confirm.
- The app will be removed from your iPad. Repeat the process for any other apps you wish to delete.
Remember, deleting an app will also remove its data unless it's stored in the cloud. If you're unsure about losing data, consider backing it up before proceeding with deletion.
What to Do When You Can't Delete an App?
Sometimes, you might encounter issues when trying to delete an app from your iPad. One common problem is not seeing the 'X' or 'Remove' option when the apps start wiggling. This issue can occur if the app is a pre-installed system app, which cannot be deleted. In such cases, you can only disable or hide the app.
Another reason you might not be able to delete an app is due to restrictions set on your iPad. These restrictions can be part of parental controls or device management settings, especially if your iPad is part of an organization's network. To resolve this, check the 'Screen Time' settings under 'Settings' and make sure deleting apps is allowed.
If these steps don't solve the issue, try restarting your iPad or updating to the latest iOS version. Software glitches or outdated systems can sometimes interfere with app management processes.
Managing Your Home Screen Effectively
An organized home screen can significantly enhance your iPad usage experience. By grouping similar apps into folders, you can streamline your navigation and quickly access the apps you need. To create a folder, drag one app on top of another, and the iPad will automatically create a folder with both apps inside.
You can also customize your home screen by rearranging app icons and placing the most frequently used apps on the first page or dock for easy access. Additionally, using widgets can provide quick information at a glance without needing to open an app. Widgets can be added by tapping and holding the home screen until the 'Add' button appears, then selecting from the available options.
Regularly reviewing and updating your home screen layout ensures that it remains functional and aligns with your app usage patterns. This practice not only improves efficiency but also keeps your iPad looking tidy and organized.
Using the Settings App to Remove Apps
The Settings app offers a more detailed approach to managing and deleting apps on your iPad. By navigating to the 'General' section and selecting 'iPad Storage,' you can view a list of all installed apps, along with the amount of storage each app consumes.
This list can help identify which apps are taking up the most space, allowing you to make informed decisions about which apps to delete. To remove an app using this method, simply tap on the app from the list, then select 'Delete App.' A confirmation message will appear, and tapping 'Delete' will remove the app from your device.
Using the Settings app is particularly useful for managing large apps or when you need to free up storage quickly. It provides a comprehensive overview of your iPad's storage usage and helps you optimize space efficiently.
How to Delete Multiple Apps at Once?
Deleting multiple apps at once can be time-saving, especially if your iPad is filled with unused applications. While the iPad doesn't natively support batch deletion, you can use a combination of methods to streamline the process.
First, identify the apps you wish to delete by going through your home screen or the 'iPad Storage' section in Settings. Make a list of these apps to ensure you don't miss any. Then, proceed with the standard deletion method by pressing and holding each app icon until the 'X' appears, tapping it, and confirming deletion. Repeat this for each app on your list.
Alternatively, third-party apps that offer batch deletion features can be downloaded from the App Store. These apps allow you to select multiple apps at once and remove them with a single command. However, always ensure that any app you use is from a reputable source to protect your data and privacy.
The Role of Apps in iPad Performance
Apps play a significant role in determining the overall performance of your iPad. Resource-intensive apps, such as those involving graphics or background processes, can consume a lot of your device's CPU and memory, potentially slowing it down. Additionally, apps that run in the background can use up your battery life more quickly.
By regularly reviewing your app usage and removing those that are no longer needed, you can optimize your iPad's performance. Ensure that the apps you keep are updated to the latest version, as updates often include performance improvements and bug fixes.
Moreover, consider limiting the number of apps that can refresh in the background. This can be done through the 'Background App Refresh' option in Settings, allowing you to choose which apps can update while not in use. This practice not only improves performance but also enhances battery life, ensuring your iPad operates efficiently throughout the day.
Frequently Asked Questions
Can I recover an app once it's deleted?
Yes, you can redownload apps from the App Store at any time without repurchasing them, as long as you use the same Apple ID that you originally used to download the app.
Does deleting an app also remove its associated data?
Deleting an app will also remove its data from your device unless the data is stored in the cloud or backed up. Be sure to check if there's any important data you need to save before deleting the app.
How can I prevent apps from automatically reinstalling?
To prevent apps from reinstalling automatically, go to Settings, tap on your Apple ID at the top, select 'iTunes & App Store', and turn off the 'Offload Unused Apps' feature.
What should I do if an app won't delete?
If an app won't delete, check for any restrictions in the 'Screen Time' settings, restart your device, or update to the latest iOS version. If the issue persists, contact Apple Support for assistance.
Is it possible to delete pre-installed apps?
Some pre-installed apps can be deleted, but others are essential to the iOS system and cannot be removed. You can, however, hide these apps by placing them in a folder or on a separate home screen page.
Will deleting apps improve my iPad's battery life?
Yes, deleting unused apps can help improve battery life, especially if those apps run background processes that consume power. Managing your app usage effectively can lead to better battery performance.
Tips for Organizing Your iPad
Organizing your iPad can greatly enhance your productivity and user experience. Start by categorizing apps into folders based on their function, such as productivity, entertainment, or social media. This not only tidies up your home screen but also makes it easier to find specific apps.
Utilize the dock to keep your most frequently used apps within easy reach. The dock is accessible from any home screen page, providing quick access to essential apps. Additionally, consider using widgets to display important information at a glance, reducing the need to open apps frequently.
Regularly review your app collection and remove those that are no longer necessary. This practice helps maintain an organized and efficient digital workspace, allowing you to make the most of your iPad's capabilities.
Maintaining Your iPad's Health
Keeping your iPad in good health involves more than just managing apps. Regularly updating your iOS, cleaning your device's exterior, and monitoring battery health contribute to its longevity. Ensure your iPad is running the latest iOS version to benefit from security patches and performance enhancements.
Consider using a protective case and screen protector to safeguard against physical damage. Additionally, avoid exposing your iPad to extreme temperatures, which can affect its battery and overall performance.
By following these maintenance tips, you can prolong your iPad's life and ensure it continues to function optimally for years to come.
The Future of App Management on iPads
As technology evolves, so too does the landscape of app management on iPads. With each new iOS update, Apple introduces features aimed at improving user experience and device performance. Future updates may include more advanced app management tools, allowing for even greater control over storage and resource usage.
Emerging technologies, such as artificial intelligence and machine learning, could play a role in predicting user behavior and suggesting app management strategies. These advancements may further simplify the process of organizing and maintaining your digital workspace.
Staying informed about these developments will ensure you are ready to adapt to new features and continue using your iPad efficiently and effectively.
External Resources for Further Learning
For those interested in diving deeper into iPad app management and optimization, several external resources are available:
- Apple Support - Official Apple resources for troubleshooting and guidance on app management and device optimization.
- Macworld - Articles and tips on maximizing iPad storage and performance.
- TechRadar - Guides and tutorials on using your iPad more effectively.
Conclusion
Mastering the art of deleting an app on an iPad is an essential skill for maintaining a well-organized and efficient digital workspace. By understanding the various methods available and applying best practices for app management, you can optimize your device's performance and enhance your overall user experience. Regularly reviewing and adjusting your app collection ensures that your iPad remains a powerful tool for productivity and entertainment.
As technology continues to evolve, staying informed about new features and updates will help you make the most of your iPad. By implementing the strategies outlined in this guide, you'll be well-equipped to manage your apps effectively and keep your device running smoothly for years to come.
Article Recommendations