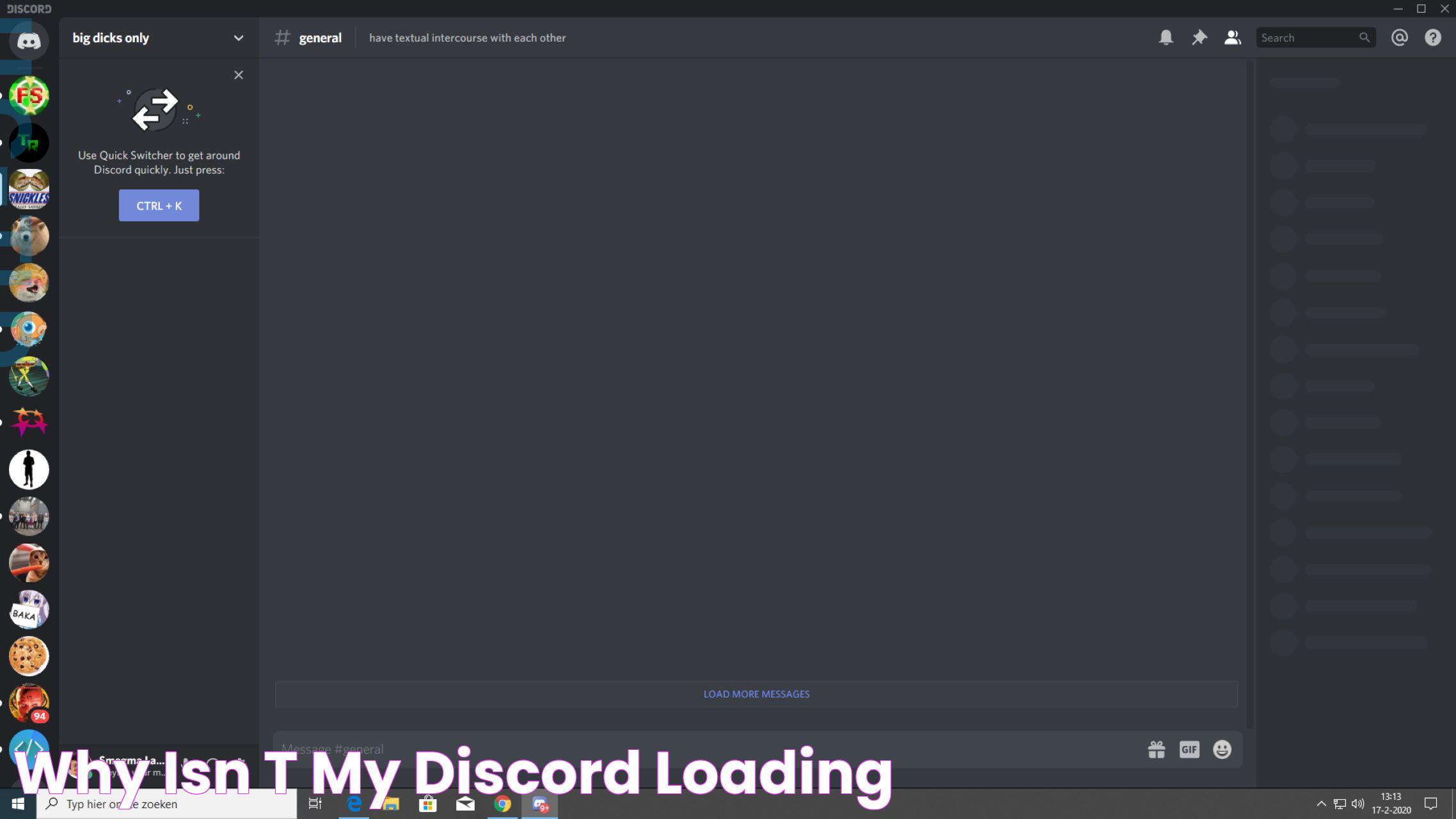Resolving Discord's Steam Activity Recognition Issues: An In-Depth Guide
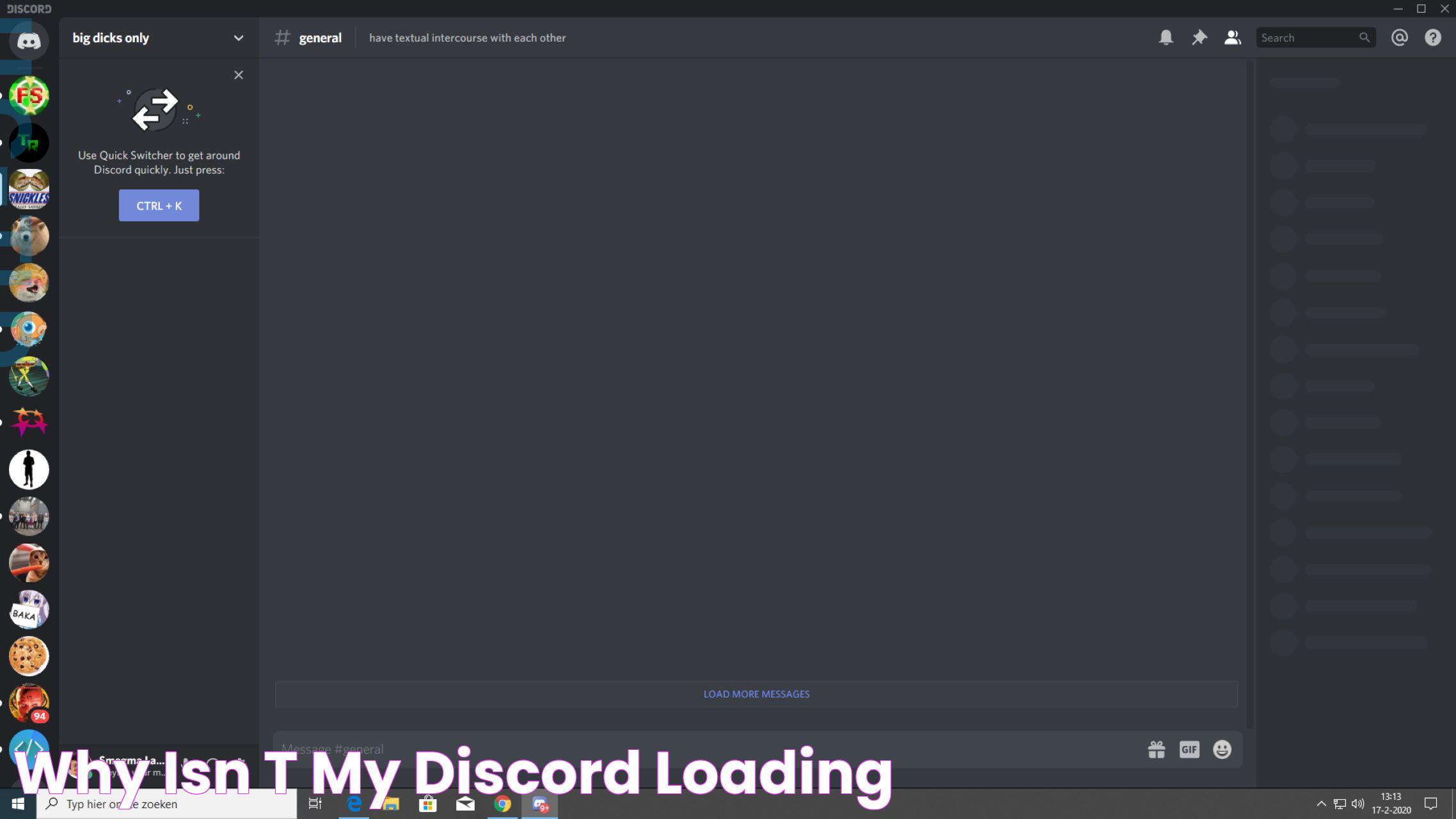
Experiencing problems with Discord not recognizing your Steam activity can be frustrating, especially if you rely on the platform to stay connected with friends while gaming. This issue can arise due to several reasons, ranging from privacy settings to technical glitches. Understanding the root cause is essential to finding an effective solution that ensures seamless integration between Discord and Steam. In this guide, we'll delve into the various factors that might be causing Discord to not recognize your Steam activity and provide comprehensive solutions to address this problem. Our aim is to help you enjoy uninterrupted gaming sessions with your friends on Discord.
Discord and Steam are two of the most popular platforms among gamers, providing communication and gaming services, respectively. When they work in harmony, users can enjoy a smooth gaming experience with real-time updates on their activities. However, when Discord fails to recognize Steam activity, it can hinder the overall gaming experience, leaving users searching for answers. This guide is designed to help you diagnose and resolve the issue, ensuring a smooth integration between these two platforms.
It's crucial to address the reasons behind Discord not recognizing Steam activity to maintain the quality of your gaming interactions. By exploring potential causes such as incorrect settings, outdated software, or connectivity issues, you can take the necessary steps to rectify the problem. Our guide offers practical advice and step-by-step instructions to ensure that your Discord and Steam accounts work together seamlessly. Whether you're a seasoned gamer or new to the community, this information will empower you to tackle any recognition issues effectively.
Read also:Everything You Need To Know About Chet Holmgren Stats And Career
Table of Contents
- Common Causes of Discord Not Recognizing Steam Activity
- Are Your Privacy Settings Affecting Integration?
- Is Your Discord Software Up to Date?
- Keeping Steam Updated: Does it Matter?
- Connection Issues Between Discord and Steam
- Checking Game Status in Steam and Discord
- How Do Overlay Features Impact Activity Recognition?
- Could Firewall Settings Be the Culprit?
- Third-Party Software Conflicts: A Hidden Issue?
- Troubleshooting Discord and Steam Integration
- Leveraging Community Forums for Solutions
- When to Contact Discord or Steam Support?
- Preventing Future Issues with Discord and Steam
- Frequently Asked Questions
- Conclusion
Common Causes of Discord Not Recognizing Steam Activity
When Discord doesn't recognize your Steam activity, it can be attributed to a variety of factors. Identifying the root cause is the first step towards resolving the issue effectively. Here are some common reasons why Discord might not be recognizing your Steam activity:
1. Privacy Settings: Incorrect privacy settings on either Discord or Steam can prevent activity recognition. It's important to ensure that your activity status is set to public or visible to friends.
2. Outdated Software: Both Discord and Steam require regular updates to function correctly. An outdated version of either application can lead to compatibility issues, including the failure to recognize activities.
3. Connectivity Issues: A stable internet connection is crucial for seamless integration between Discord and Steam. Any disruptions in connectivity can result in recognition problems.
4. Game Status: If a game is not correctly recognized by Steam, it won't be reflected in Discord's activity status. This can happen if the game is not registered or if there are issues with the Steam client itself.
5. Overlay Features: The overlay features of both Discord and Steam can sometimes interfere with activity recognition. Ensuring that these features are properly configured and enabled can help rectify the issue.
Read also:Josh Hart Stats A Closer Look At His Impactful Career
Are Your Privacy Settings Affecting Integration?
Your privacy settings play a significant role in determining whether Discord recognizes your Steam activity. If your settings are too restrictive, it may prevent Discord from accessing the necessary information to display your activity. Here's how you can check and adjust your privacy settings:
Adjusting Steam Privacy Settings
- Open the Steam client and navigate to your profile.
- Click on 'Edit Profile' and select 'My Privacy Settings.'
- Ensure that 'Game Details' is set to 'Public' or 'Friends Only.' This setting allows Discord to access your game activity.
Configuring Discord Privacy Settings
- Open Discord and go to 'User Settings.'
- Under the 'Privacy & Safety' tab, ensure that the 'Display currently running game as a status message' option is enabled.
By carefully reviewing and adjusting these settings, you can improve the chances of Discord recognizing your Steam activity.
Is Your Discord Software Up to Date?
Keeping your Discord software up to date is crucial for maintaining compatibility with other applications like Steam. Regular updates ensure that you have access to the latest features and bug fixes that can resolve recognition issues. Here's how to check for updates:
- Launch the Discord application on your desktop.
- Click on the 'User Settings' icon (a gear symbol) in the bottom-left corner.
- Navigate to the 'Appearance' tab and scroll down to the 'Advanced' section.
- Click on 'Check for Updates' to ensure your software is current.
By staying up to date, you reduce the risk of encountering activity recognition issues when using Discord alongside Steam.
Keeping Steam Updated: Does it Matter?
Just like Discord, Steam also requires regular updates to function optimally. An outdated Steam client can lead to various issues, including the failure to synchronize with Discord. To keep Steam updated, follow these steps:
- Open the Steam client and click on 'Steam' in the top-left corner.
- Select 'Check for Steam Client Updates' from the dropdown menu.
- If updates are available, follow the on-screen instructions to install them.
Regular updates not only improve compatibility with Discord but also enhance overall performance and security.
Connection Issues Between Discord and Steam
Connection issues can severely impact the integration between Discord and Steam, preventing activity recognition. Ensuring a stable internet connection is crucial for seamless communication between the two platforms. Here are some tips to resolve connection issues:
- Check your internet connection to ensure it is stable and reliable.
- Restart your router or modem to refresh the connection.
- Disable any VPN or proxy services that might be interfering with the connection.
If connection issues persist, consider reaching out to your internet service provider for further assistance.
Checking Game Status in Steam and Discord
The game status in both Steam and Discord plays a vital role in activity recognition. If a game is not correctly recognized as active in Steam, Discord will not display it in your activity status. Here's how to check and rectify game status issues:
- Ensure the game is installed and running from your Steam library.
- Check that the game is properly registered in your Steam account.
- Verify that the game is appearing as 'Playing Now' in Steam.
If the game status is not updating correctly, try restarting both the Steam and Discord applications.
How Do Overlay Features Impact Activity Recognition?
Overlay features in both Discord and Steam can sometimes interfere with activity recognition. These features are designed to enhance the gaming experience by allowing you to access certain functionalities without leaving the game. However, they can also cause conflicts. Here's how to manage overlay settings:
Managing Discord Overlay Settings
- Open Discord and go to 'User Settings.'
- Select 'Overlay' from the left-hand menu.
- Ensure that 'Enable Overlay' is toggled on.
- Adjust the overlay position and hotkey settings as needed.
Configuring Steam Overlay Settings
- Open Steam and navigate to 'Settings.'
- Under the 'In-Game' tab, ensure 'Enable the Steam Overlay while in-game' is checked.
- Adjust overlay shortcut keys if necessary.
Properly configuring these settings can help resolve any conflicts and improve activity recognition.
Could Firewall Settings Be the Culprit?
Firewall settings can sometimes block the communication between Discord and Steam, leading to activity recognition issues. Configuring your firewall settings to allow both applications can help mitigate this problem. Here's how you can do it:
- Access your computer's firewall settings through the Control Panel or Security settings.
- Add Discord and Steam as exceptions to the firewall.
- Ensure that both applications have permission to communicate through any active firewall.
By allowing Discord and Steam through the firewall, you can improve the chances of successful activity recognition.
Third-Party Software Conflicts: A Hidden Issue?
Third-party software, such as antivirus programs or system optimization tools, can sometimes conflict with Discord or Steam, leading to activity recognition issues. Identifying and resolving these conflicts can help restore normal functionality. Here's what you can do:
- Check if any third-party software is running in the background that might interfere with Discord or Steam.
- Temporarily disable or uninstall any software that could be causing conflicts.
- Consider adding Discord and Steam to the exclusion list of any antivirus programs.
Resolving third-party software conflicts can enhance the performance and compatibility of both Discord and Steam.
Troubleshooting Discord and Steam Integration
If you're still experiencing issues with Discord not recognizing Steam activity, it may be time to delve into more advanced troubleshooting methods. Here are some steps to consider:
- Reinstall Discord and Steam to ensure a clean installation without corrupted files.
- Check for any pending updates for your operating system that might affect application performance.
- Perform a network reset to clear any potential connectivity issues.
Advanced troubleshooting can help identify and resolve deeper issues affecting Discord and Steam integration.
Leveraging Community Forums for Solutions
Online community forums, such as Reddit or Discord's own support forum, can be valuable resources for finding solutions to activity recognition issues. Engaging with other users who have experienced similar problems can provide helpful insights and potential fixes. Here's how to leverage these forums:
- Search for threads related to Discord and Steam integration issues.
- Post your own query, detailing the specific issue you're facing.
- Be open to trying suggested solutions and sharing your findings.
Community forums offer a wealth of collective knowledge that can assist in resolving complex issues.
When to Contact Discord or Steam Support?
If all troubleshooting efforts fail, it may be time to contact Discord or Steam support for professional assistance. Here's when you should consider reaching out:
- If the issue persists despite following all recommended troubleshooting steps.
- If you encounter error messages or technical glitches that you cannot resolve.
- If you're experiencing hardware-related issues that might affect application performance.
Contacting support can provide you with expert guidance tailored to your specific situation.
Preventing Future Issues with Discord and Steam
Preventing future issues with Discord and Steam requires proactive measures to ensure a seamless experience. Here are some tips to help you avoid activity recognition problems:
- Regularly update both Discord and Steam to maintain compatibility and performance.
- Review and adjust privacy settings to ensure proper activity sharing.
- Monitor third-party software to prevent potential conflicts.
By taking these proactive steps, you can enjoy a smooth and uninterrupted gaming experience with both Discord and Steam.
Frequently Asked Questions
1. What should I do if Discord is not showing my current game?
Ensure that the 'Display currently running game as a status message' option is enabled in Discord's user settings. Also, check that the game is recognized in Steam and that both applications are up to date.
2. Can privacy settings on Steam affect Discord activity recognition?
Yes, if your Steam privacy settings are too restrictive, Discord may not be able to access your game activity. Make sure that your game details are set to 'Public' or 'Friends Only.'
3. How do I fix connectivity issues between Discord and Steam?
Check your internet connection, restart your router, and disable any VPNs or proxies. If the issue persists, consider contacting your internet service provider for further assistance.
4. Does updating Discord and Steam help with activity recognition problems?
Yes, regularly updating both applications ensures compatibility and access to the latest bug fixes, which can resolve activity recognition issues.
5. How can I resolve third-party software conflicts affecting Discord and Steam?
Identify any software running in the background that may interfere with Discord or Steam. Temporarily disable or uninstall conflicting software, and add both applications to antivirus exclusion lists.
6. When should I contact Discord or Steam support for help?
Contact support if the issue persists despite troubleshooting, you encounter technical glitches, or you experience hardware-related problems that affect application performance.
Conclusion
Discord not recognizing Steam activity can be a frustrating issue for gamers, but understanding the potential causes and solutions is key to resolving it. By addressing privacy settings, updating software, checking connectivity, and troubleshooting conflicts, you can improve the integration between Discord and Steam. With the right approach, you can enjoy seamless gaming sessions with friends, knowing that both platforms are working together harmoniously.
Article Recommendations