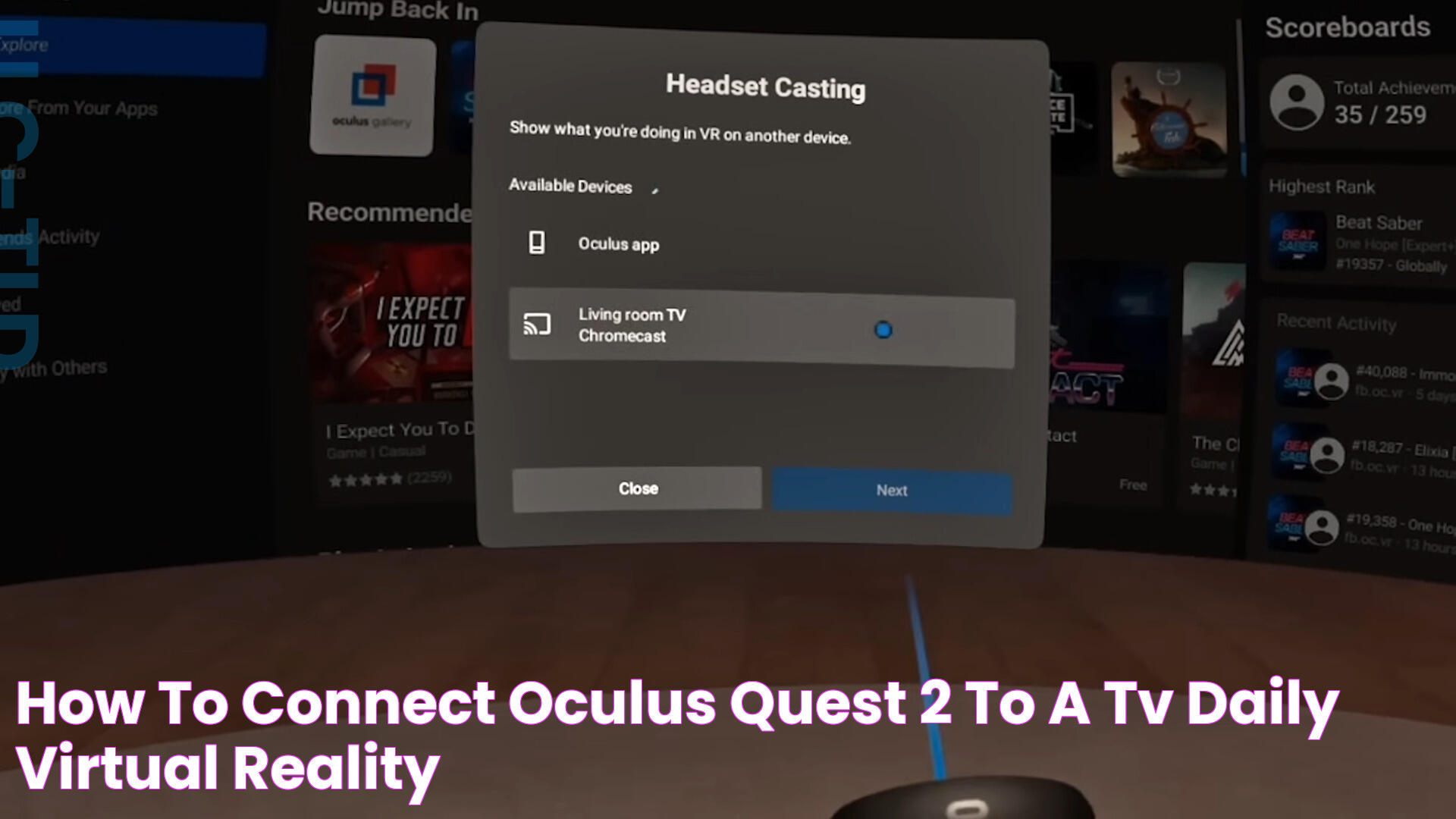Simple Guide To Connect Oculus Quest 2 To Your TV
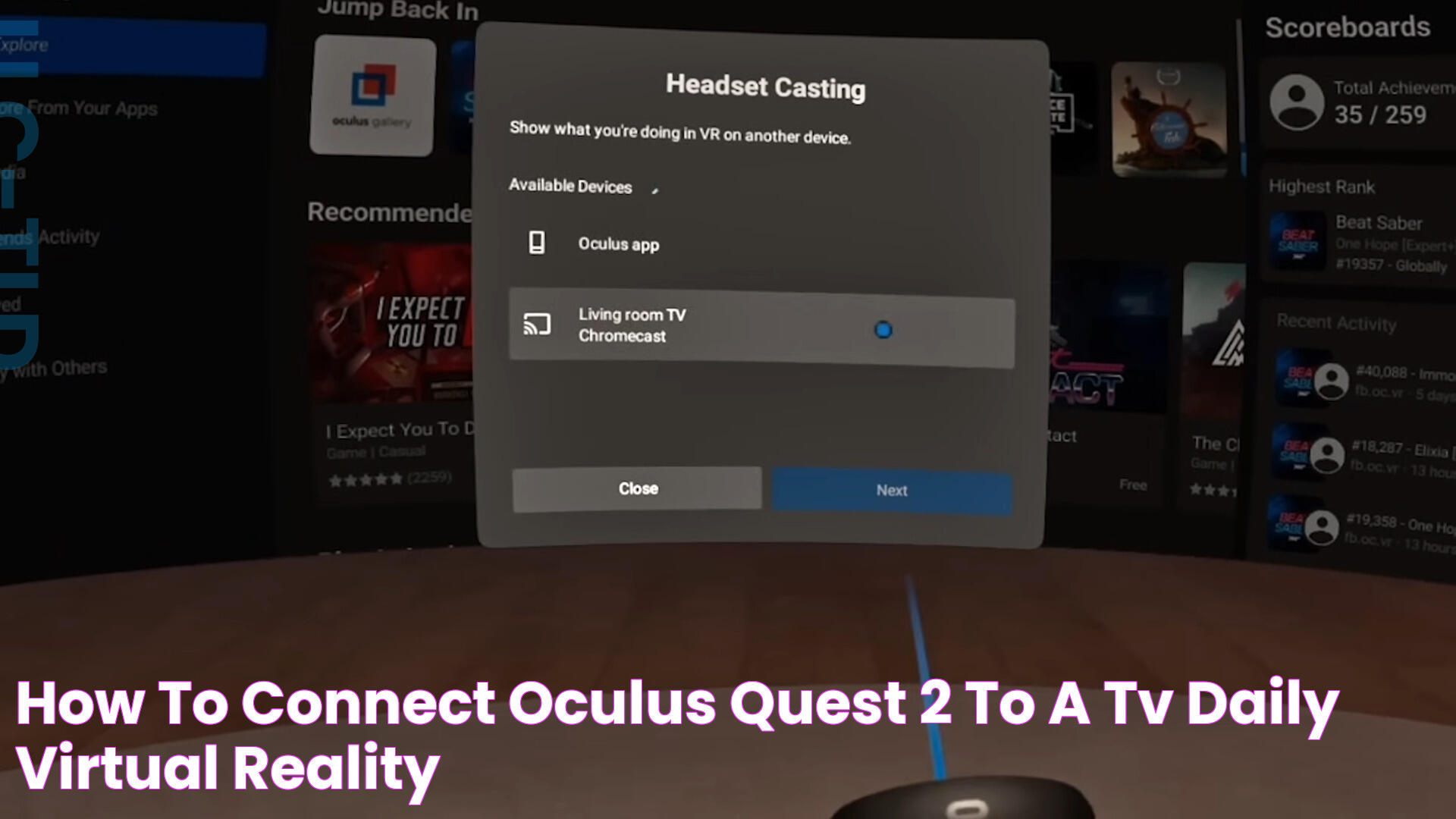
In the world of virtual reality, the Oculus Quest 2 stands out as one of the most popular and accessible devices. But what if you want to share your VR experience with others? Connecting your Oculus Quest 2 to your TV is the perfect way to do just that. By doing so, you can allow friends and family to see what you’re seeing, creating a more inclusive and entertaining VR experience for everyone involved. Whether you’re hosting a VR game night or simply want to showcase your latest VR adventure, this guide will walk you through the process of connecting your Oculus Quest 2 to your TV seamlessly.
Connecting the Oculus Quest 2 to your TV may sound like a daunting task, especially if you’re not familiar with technology or VR gadgets. However, it’s much simpler than you might think. With the right tools and a step-by-step approach, you can have your Oculus Quest 2 displayed on your television in no time. This guide will cover both wireless and wired methods, so whether you prefer the convenience of wireless connectivity or the reliability of a cable connection, we’ve got you covered.
Before we dive into the technical details, it’s important to understand why connecting your Oculus Quest 2 to your TV is beneficial. Not only does it enhance the shared experience, but it also allows for better interactions and feedback from those watching. By projecting what you see onto a larger screen, it becomes easier to engage with others in the room and create a more dynamic and interactive social setting. So, let’s get started on how to connect your Oculus Quest 2 to your TV and elevate your VR experience to new heights.
Read also:Northwestern Tennis A Prestigious Sports Program At Its Best
Table of Contents
- Why Connect Oculus Quest 2 to TV?
- What You Need
- How to Connect Wirelessly
- How to Connect with a Cable
- Troubleshooting Common Issues
- How to Improve Connection Quality?
- Compatible TV Models
- How to Use Google Chromecast?
- How to Enhance VR Experience?
- Safety Tips
- Frequently Asked Questions
- Conclusion
Why Connect Oculus Quest 2 to TV?
Connecting the Oculus Quest 2 to your TV transforms your personal VR experience into a shared visual journey. By casting your VR display onto a television screen, you allow others to see what you are experiencing in real-time. This creates a more social and interactive atmosphere, whether you're gaming, exploring virtual worlds, or watching VR videos. It enhances communication and collaboration by enabling viewers to provide feedback, make suggestions, or simply enjoy the spectacle together. Moreover, it makes VR more accessible to those who might not be able to wear the headset themselves, such as children or individuals with certain health conditions.
Sharing your VR experience can also make troubleshooting easier. If you're encountering issues with the device or a particular application, having the visuals displayed on a TV allows others to assist more effectively. This is particularly useful for parents monitoring their children's VR usage or for friends helping each other navigate complex VR environments. Lastly, it adds a layer of convenience, as you can seamlessly switch between VR and regular TV content without having to remove the headset constantly.
What You Need
Before connecting your Oculus Quest 2 to a TV, ensure you have the necessary tools and equipment. The requirements may vary slightly depending on whether you choose a wireless or wired connection. Here’s a comprehensive list to get you started:
- Oculus Quest 2 Headset: Ensure your headset is fully charged and updated to the latest firmware for optimal performance.
- Compatible TV: Most modern TVs with HDMI inputs will work, but check for compatibility with your specific model.
- Google Chromecast: For wireless casting, a Chromecast device is required unless your TV has built-in Chromecast capabilities.
- HDMI Cable: Needed for a wired connection, along with any necessary adapters to connect the Quest 2 to the TV.
- Stable Wi-Fi Connection: A strong and stable internet connection is crucial for a smooth wireless casting experience.
- Smartphone or Tablet: The Oculus app on a mobile device is essential for setting up casting and managing your Oculus Quest 2 settings.
How to Connect Wirelessly
Wireless casting is one of the most popular methods for connecting the Oculus Quest 2 to your TV, offering convenience and flexibility. Follow these steps to set up a wireless connection using Google Chromecast:
- Power on Your Devices: Turn on your Oculus Quest 2 headset, TV, and Chromecast device. Ensure they are all connected to the same Wi-Fi network.
- Launch the Oculus App: Open the Oculus app on your smartphone or tablet and log in with your Oculus account.
- Select the Cast Option: In the Oculus app, tap the "Cast" icon located in the upper right corner of the app's home screen.
- Choose Your Device: A list of available devices will appear. Select your Chromecast from the list to connect.
- Confirm the Casting: Put on your Oculus Quest 2 headset and confirm the casting request when prompted.
- Enjoy the Shared Experience: Your VR display should now appear on your TV screen. Enjoy shared gaming or virtual experiences with others!
Wireless casting is an excellent choice for its ease of use and ability to switch between tasks without the hassle of cables. However, keep in mind that a stable Wi-Fi connection is crucial for smooth performance. If you experience lag or connection issues, try moving closer to your router or reducing the number of devices connected to the network.
How to Connect with a Cable
For those who prefer a more stable and reliable connection, using a cable is an excellent option. However, please note that the Oculus Quest 2 does not support direct HDMI output, so you'll need a few additional accessories:
Read also:Everything You Need To Know About The Zelle App Features Benefits And Faqs
- Oculus Link Cable: A high-quality USB-C cable that connects your Quest 2 to a compatible PC or laptop.
- PC with HDMI Output: Required to connect to your TV. This method essentially uses the PC as a bridge between the Quest 2 and the TV.
Here's how to set up a wired connection:
- Connect the Oculus Link Cable: Plug one end of the Oculus Link cable into your Quest 2 headset and the other into your PC.
- Open Oculus Software: Launch the Oculus software on your PC to establish a connection with the Quest 2.
- Connect PC to TV: Use an HDMI cable to connect your PC to the TV. Ensure the TV is set to the correct HDMI input.
- Enable Casting or Mirroring: On your PC, enable screen mirroring or casting to the TV, so the PC’s display is shown on the television screen.
- Launch VR Applications: In the Oculus software, launch your desired VR applications and enjoy the shared experience on the TV.
While a wired connection may require more setup, it offers a stable and uninterrupted VR experience, making it ideal for extended play sessions or high-intensity games where latency could be an issue.
Troubleshooting Common Issues
Despite following all the steps, you may encounter some common issues while connecting your Oculus Quest 2 to the TV. Here are some troubleshooting tips:
- No Display on TV: Ensure all cables are securely connected, and the TV is set to the correct HDMI input or casting source.
- Poor Video Quality: Check your Wi-Fi connection strength and reduce network congestion by disconnecting unused devices.
- Lag or Latency: For wireless connections, ensure the headset and Chromecast are close to the router. For wired connections, check cable quality and connections.
- Audio Issues: Verify audio settings in the Oculus software and ensure the TV volume is not muted or set too low.
Should problems persist, consulting the Oculus support website or forums can provide additional solutions and user experiences that may help resolve your issue.
How to Improve Connection Quality?
Improving connection quality is crucial for a seamless and enjoyable VR experience. Here are some tips:
- Upgrade Your Router: Invest in a dual-band router that supports 5 GHz Wi-Fi for better range and speed.
- Use Ethernet: If possible, connect your Chromecast or TV to the router using an Ethernet cable for a more stable connection.
- Reduce Interference: Keep your Wi-Fi network clear of interference from other devices and electronics.
- Optimize Settings: Adjust streaming settings in the Oculus app for the best performance.
By following these tips, you can enhance the connection quality and enjoy a smoother VR experience when connecting your Oculus Quest 2 to your TV.
Compatible TV Models
Most modern TVs are compatible with the Oculus Quest 2, especially those with built-in Chromecast capabilities. Here’s a list of some popular brands and models known for their compatibility:
- LG Smart TVs: Particularly models with webOS and built-in Chromecast.
- Samsung Smart TVs: Models with Tizen OS and Smart View feature.
- Sony Bravia TVs: Android-based models that support Chromecast.
- Vizio SmartCast TVs: Known for seamless integration with Google services.
Before purchasing a TV specifically for this purpose, check the manufacturer’s specifications for compatibility with Chromecast or other casting technologies. This ensures a straightforward and hassle-free setup process.
How to Use Google Chromecast?
Google Chromecast is a popular device for casting content from your Oculus Quest 2 to your TV. Here’s how to use it effectively:
- Set Up Chromecast: Connect the Chromecast to your TV’s HDMI port and power it using the USB cable provided.
- Connect to Wi-Fi: Use the Google Home app on your smartphone to connect the Chromecast to your Wi-Fi network.
- Enable Casting: In the Oculus app, tap the Cast icon and select your Chromecast device.
- Stream Content: Once connected, your VR display will appear on the TV screen, allowing others to view your experience.
Google Chromecast offers a simple and efficient way to share your VR adventures with others, making it an excellent choice for Oculus Quest 2 owners.
How to Enhance VR Experience?
Enhancing your VR experience goes beyond just connecting to a TV. Here are some tips to make the most of your Oculus Quest 2:
- Use Quality Headphones: Invest in high-quality headphones for immersive audio.
- Clear Play Area: Ensure your physical space is clear of obstacles for safe movement.
- Regular Breaks: Take breaks to avoid eye strain and fatigue.
- Explore New Apps: Regularly check the Oculus Store for new and exciting VR applications.
By incorporating these tips, you can elevate your VR experience, making it more enjoyable and engaging for both you and your audience.
Safety Tips
Safety is paramount when engaging in VR activities. Here are some essential safety tips:
- Secure Play Area: Ensure your play area is free from tripping hazards and fragile objects.
- Use the Guardian System: Set up the Oculus Guardian system to define your play boundaries and receive alerts if you approach the edge.
- Monitor Children: Supervise children while they use the Oculus Quest 2 to prevent accidents and ensure they take regular breaks.
- Health Considerations: Be mindful of any health conditions that may be affected by VR use, such as epilepsy or motion sickness.
Following these safety tips ensures a secure and enjoyable VR experience for everyone involved.
Frequently Asked Questions
Can I connect Oculus Quest 2 to any TV?
Most modern TVs with HDMI inputs and casting capabilities can connect to the Oculus Quest 2. Ensure your TV supports Chromecast or similar technologies for wireless connections.
Do I need a Chromecast to connect Oculus Quest 2 to my TV?
Yes, Chromecast is required for wireless casting unless your TV has built-in Chromecast capabilities. Wired connections require a PC as an intermediary device.
Why is my Oculus Quest 2 not casting to my TV?
Check that all devices are on the same Wi-Fi network, and ensure the Oculus app and Chromecast are up-to-date. Restarting devices can also resolve connectivity issues.
Is there a lag when casting Oculus Quest 2 to a TV?
Wireless casting may experience some lag depending on your Wi-Fi connection strength. A wired connection through a PC can minimize latency issues.
Can I use Bluetooth headphones while casting Oculus Quest 2?
Yes, you can connect Bluetooth headphones to the Oculus Quest 2 for audio, though ensure they are compatible and properly paired before casting.
What should I do if my TV doesn’t have an HDMI port?
If your TV lacks an HDMI port, consider using an adapter or upgrading to a more modern TV with the necessary connectivity options.
Conclusion
Connecting your Oculus Quest 2 to your TV can significantly enhance your VR experience, transforming it into a shared adventure. Whether you choose a wireless or wired connection, following the steps outlined in this guide will help you achieve a seamless setup. Remember to consider compatibility, connection quality, and safety to ensure an optimal experience. By sharing your VR world with others, you open up endless possibilities for entertainment, collaboration, and enjoyment. With the right tools and knowledge, you can elevate your virtual reality adventures to new heights and create unforgettable memories with friends and family.
Article Recommendations