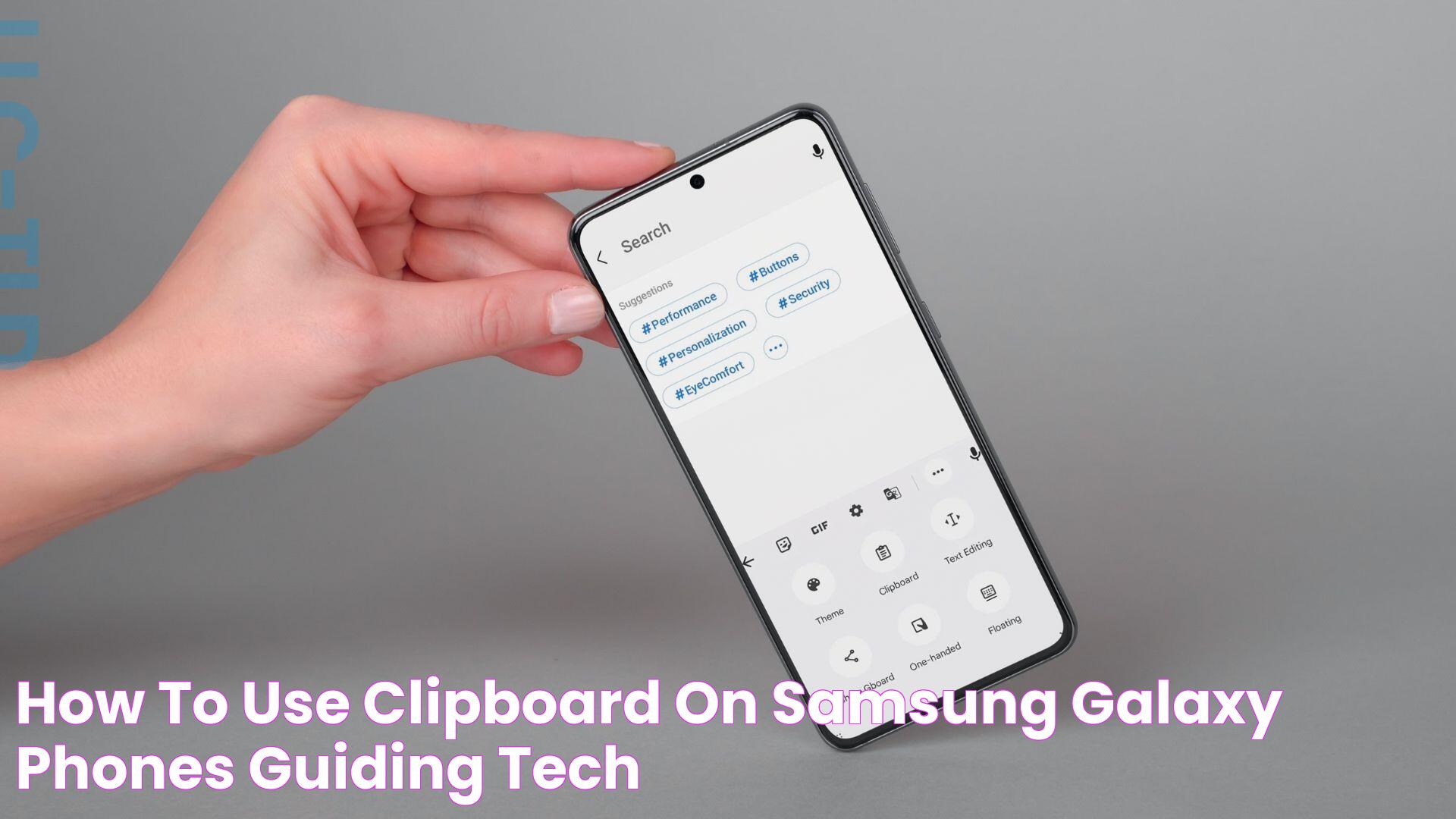Mastering Clipboard On Galaxy: Tips, Features, And FAQs
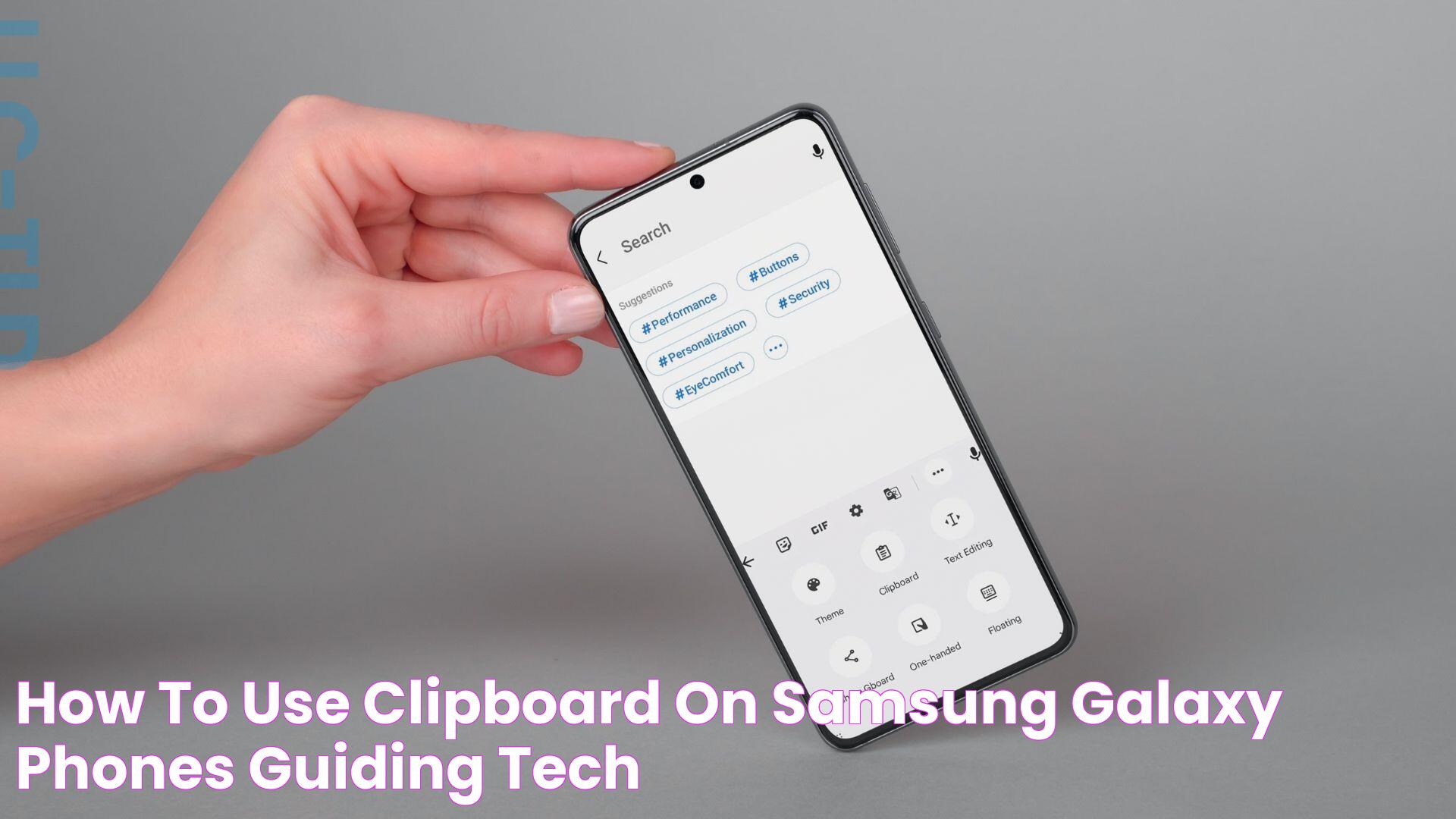
Clipboard on Galaxy devices is an essential tool for enhancing productivity and efficiency in daily tasks. Whether you're copying a snippet of text, saving an important link, or transferring images between apps, the clipboard feature ensures seamless multitasking. Packed with robust functionalities, Galaxy's clipboard transforms simple copy-pasting into an intelligent and user-friendly experience. For both casual users and professionals, it's a game-changer in simplifying data handling on mobile devices.
Samsung Galaxy devices have elevated the clipboard feature to new heights, integrating it with intuitive gestures, cloud syncing capabilities, and compatibility with various apps. The clipboard is no longer just a temporary storage space; it is now a dynamic tool that saves your history, allows you to manage copied content, and even syncs across devices for a cohesive experience. This guide dives deep into the functionalities, tips, and best practices to help you make the most of the clipboard on Galaxy devices.
In this comprehensive article, we’ll explore everything you need to know about clipboard functionality on Galaxy smartphones and tablets. From how to use it, its hidden features, and troubleshooting common issues to frequently asked questions, this guide will equip you with the knowledge to maximize its potential. Whether you're new to Samsung Galaxy or a seasoned user, you’ll learn how to harness this powerful tool for everyday productivity.
Read also:Erik Asla Age A Complete Biography Career And Personal Life
Table of Contents
- What Is the Clipboard on Galaxy?
- How to Access the Clipboard on Galaxy?
- Clipboard Features on Galaxy Devices
- Can You Sync the Clipboard Across Devices?
- How to Clear the Clipboard on Galaxy?
- How to Use Clipboard History on Galaxy?
- Tips for Getting the Most Out of Clipboard on Galaxy
- Troubleshooting Common Clipboard Issues
- Clipboard Shortcuts and Gestures
- How Does the Galaxy Clipboard Differ from Other Phones?
- Can the Clipboard Store Images and Files?
- Enhancing Productivity with Clipboard on Galaxy
- FAQs About Clipboard on Galaxy
- Conclusion
What Is the Clipboard on Galaxy?
The clipboard on Galaxy devices is a built-in feature designed to temporarily store copied or cut content, such as text, links, and images, for later use. Unlike traditional clipboards that store only the most recent item copied, Galaxy’s clipboard often includes an extended clipboard history, enabling users to access previously copied items. This makes it indispensable for multitasking, note-taking, and transferring data between apps.
Samsung has integrated its clipboard feature with its proprietary One UI interface, offering a seamless experience across Galaxy smartphones and tablets. The clipboard is accessible through the Samsung Keyboard, Edge Panels, and even third-party apps, ensuring maximum convenience and flexibility.
Whether you’re capturing a memorable quote, saving a webpage link, or copying an image for a presentation, the clipboard on Galaxy devices ensures that your data remains accessible until you need it. By understanding its features and functionalities, you can turn this simple tool into a productivity powerhouse.
How to Access the Clipboard on Galaxy?
Accessing the clipboard on Galaxy devices is straightforward, thanks to multiple entry points. Here’s how you can easily locate and use it:
Accessing via Keyboard
One of the most common ways to access the clipboard is through the Samsung Keyboard. Here’s a step-by-step guide:
- Open any app where text can be entered, such as Messages or Notes.
- Tap on the text field to bring up the Samsung Keyboard.
- Locate the clipboard icon on the toolbar above the keyboard and tap it.
- A panel will appear, displaying all the items currently saved on your clipboard.
From here, you can paste, delete, or pin items to keep them saved for longer durations.
Read also:Snapgod Izzy S A Deep Dive Into The Life And Legacy
Accessing via Notification Panel
On some Galaxy devices, you can access the clipboard directly from the Notification Panel or Edge Panels. To do this:
- Swipe down from the top of the screen to open the Notification Panel.
- Look for the Clipboard option (this might require customization).
- Tap on the Clipboard icon to view your saved items.
This method is particularly useful when multitasking and switching between apps.
Clipboard Features on Galaxy Devices
Samsung Galaxy devices offer a range of advanced clipboard features that go beyond basic copy-paste functionalities. These include:
- Clipboard History: Access multiple previously copied items.
- Pinning Items: Save important items for long-term use.
- Integration with Samsung Cloud: Sync clipboard data across devices.
- Image and File Support: Copy and store multimedia files directly on the clipboard.
- Edge Panel Integration: Quickly access the clipboard from the Edge Panels.
Each of these features is designed to make data handling more efficient and user-friendly, significantly enhancing the overall Galaxy experience.
Can You Sync the Clipboard Across Devices?
Yes, Samsung allows clipboard syncing across Galaxy devices through its Samsung Cloud service. By enabling this feature, you can copy content on one device and paste it on another seamlessly. This is especially useful for users who own multiple Samsung devices, such as a Galaxy phone and tablet.
To enable clipboard syncing:
- Go to Settings on your Galaxy device.
- Navigate to Cloud and Accounts or Samsung Cloud.
- Enable the option for clipboard syncing.
With this feature activated, your clipboard data will be automatically backed up and accessible across all your synced devices.
How to Clear the Clipboard on Galaxy?
Clearing the clipboard is important for maintaining privacy and freeing up memory. Here’s how you can do it:
- Open the Clipboard panel through the Samsung Keyboard.
- Tap on the “Delete All” button to clear your clipboard history.
- Alternatively, delete individual items by long-pressing on them and selecting “Delete.”
For devices synced with Samsung Cloud, ensure that clipboard syncing is disabled before clearing the clipboard to avoid restoring deleted items.
How to Use Clipboard History on Galaxy?
The clipboard history feature on Galaxy devices allows you to access previously copied items for reuse. To use this feature:
- Access the clipboard through the Samsung Keyboard or Edge Panels.
- Scroll through the history to locate the item you need.
- Tap on the desired item to paste it into a text field or app.
Clipboard history can store multiple items, but the number may vary depending on your device’s storage capacity and settings.
Tips for Getting the Most Out of Clipboard on Galaxy
To maximize the utility of the clipboard on Galaxy devices, consider the following tips:
- Use Pinning: Pin frequently used items to avoid losing them.
- Enable Cloud Syncing: Sync your clipboard for seamless access across devices.
- Explore Third-Party Apps: Enhance clipboard functionality with apps like Clipboard Manager.
- Utilize Gestures: Learn Samsung’s clipboard gestures for faster access.
These strategies will help you unlock the full potential of the clipboard and ensure a smoother workflow.
Troubleshooting Common Clipboard Issues
Although highly reliable, the clipboard on Galaxy devices may occasionally encounter issues. Common problems and their solutions include:
- Clipboard Not Working: Restart your device and ensure the Samsung Keyboard is enabled.
- Clipboard History Missing: Check your device settings to ensure the history feature is activated.
- Syncing Problems: Verify your Samsung Cloud account and internet connection.
If the issue persists, consider resetting your device settings or contacting Samsung support for assistance.
Clipboard Shortcuts and Gestures
Galaxy devices offer various shortcuts and gestures for quick access to the clipboard. For instance:
- Swipe down with three fingers to copy content directly to the clipboard.
- Long-press on a text field to bring up the clipboard menu.
These gestures can significantly enhance your multitasking efficiency and overall user experience.
How Does the Galaxy Clipboard Differ from Other Phones?
The clipboard on Galaxy devices stands out due to its advanced features like extended history, pinning, and cloud integration. While other smartphones may offer basic clipboard functionalities, Samsung’s implementation is designed for power users who demand more flexibility and control.
Can the Clipboard Store Images and Files?
Yes, the clipboard on Galaxy devices can store images, files, and even multimedia content. This capability makes it a versatile tool for creative professionals and casual users alike.
Enhancing Productivity with Clipboard on Galaxy
By leveraging the clipboard’s advanced features, you can streamline your workflow, save time, and boost productivity. Whether you’re a student, professional, or casual user, the clipboard on Galaxy devices offers tools to make your tasks easier and more efficient.
FAQs About Clipboard on Galaxy
1. How long does the clipboard store items?
Items remain on the clipboard until they are cleared or overwritten. Pinned items, however, stay indefinitely.
2. Is clipboard history available on all Galaxy devices?
No, clipboard history is only available on devices running One UI or higher.
3. Can I access the clipboard on non-Samsung keyboards?
While third-party keyboards may have their own clipboard features, they are not integrated with Samsung’s clipboard.
4. Does the clipboard sync with non-Galaxy devices?
No, clipboard syncing is limited to Galaxy devices connected to the same Samsung Cloud account.
5. Can I copy sensitive data safely?
Yes, but ensure you clear sensitive data from the clipboard to maintain privacy.
6. What happens if I disable clipboard syncing?
Disabling syncing will prevent clipboard data from being shared across devices but will not delete local items.
Conclusion
The clipboard on Galaxy devices is a powerful yet often overlooked tool that can significantly boost your productivity. By understanding its features and functionalities, you can master the art of multitasking and data handling on your Galaxy smartphone or tablet. From its extended history and cloud syncing to its seamless integration with Samsung’s ecosystem, the clipboard offers everything you need to enhance your digital experience. Start exploring its potential today, and transform the way you work and play on your Galaxy device!
Article Recommendations